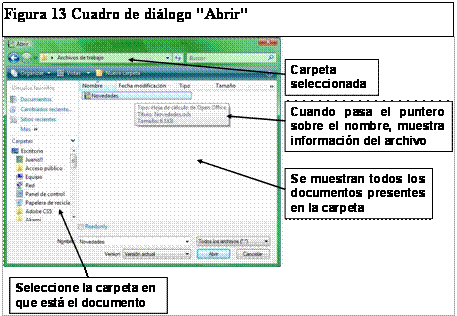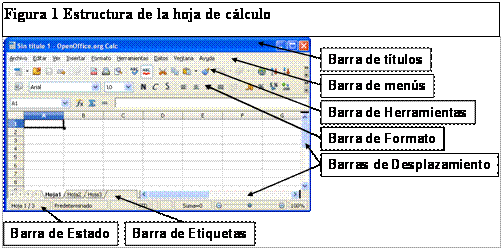
MANUAL DE OpenOffice.org Calc
1. Estructura de
OpenOffice.org Calc
1.1. Barra de Títulos
1.2. Barra de Menús
1.3. Barras de Herramientas
1.4. Barra de Formato
1.5. Barras de Desplazamiento
1.6. Barra de Estado
1.7. Barra de Etiquetas
1.8. Barra de Fórmulas
1.9. Mostrar, Ocultar la
barra de fórmulas
1.10. Título de Filas y
Título de Columnas
1.11. Acciones sobre Hojas
1.12. Salvar los cambios
1.13. Guardar Como
1.14. Salir de OpenOffice.org
1.15. Cerrar el Documento Actual
1.16. Crear una Nueva Hoja de
Cálculo
1.17. Abrir Documentos Recientes
1.18. Abrir una Hoja de Cálculo
1. Estructura de OpenOffice.org Calc
OpenOffice.org Calc es una hoja de cálculo
similar a Microsoft Excel. Es un software que puede utilizarse para diferentes
tareas. Es posible almacenar datos, es una de las primeras aplicaciones que
puede dársele. Como se dará cuenta a medida que avancemos en el estudio de esta
herramienta, pueden llevarse a cabo cálculos simples o complejos. Con base en un
conjunto de valores numéricos pueden obtenerse gráficos que representan
tendencias en los datos. Se pueden automatizar tareas utilizando macros.
Observará a medida que avance en el estudio que OpenOffice.org Calc es una
herramienta muy potente que puede ser utilizada en el ámbito laboral, académico,
doméstico, científico, etc.
No hay problema si necesita crear un documento y enviarlo como un archivo de
Excel, OpenOffice.org Calc permite guardar una hoja de cálculo como un archivo
de Excel. Quiere decir que OpenOffice.org Calc es compatible con Excel. De
manera similar, si en el computador no tiene instalado Microsoft Office, puede
utilizar OpenOffice.org Calc para abrir y modificar un archivo de Excel.
Enseguida describo todas las partes que componen la hoja de cálculo. Observe la
Figura 1, se indican varios elementos que componen a OpenOffice.org Calc.
1.1. Barra de Títulos
Contiene el título del documento actualmente abierto, seguido por el nombre del
software, en este caso, OpenOffice.org calc, indicando que se trata de una hoja
de cálculo. Cuando el libro es nuevo, OpenOffice.org Calc le asigna un nombre
automáticamente y el usuario posteriormente puede asignarle un nombre que mejor
represente el contenido. A la derecha de la barra de títulos se encuentran los
tradicionales botones encontrados en las aplicaciones de Windows: “Minimizar”,
“Maximizar”/“Restaurar” y “Cerrar”. En este caso, el libro tiene el nombre “Sin
Título 1”.
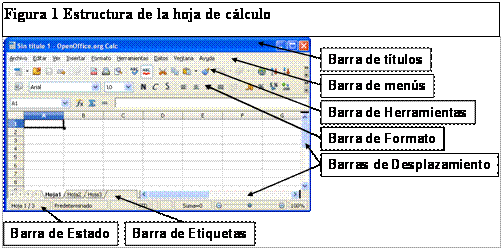
Contiene los menús que reúnen los comandos para llevar a cabo las acciones disponibles para el usuario. Si hace clic con el ratón en un nombre de menú, se despliegan las opciones disponibles para dicho menú. Por ejemplo, si hace clic en “Ver”, se muestran las opciones que puede observar en la Figura 2.
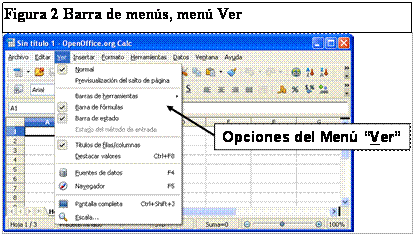
Cada menú tiene una letra subrayada, se
utiliza para desplegar el menú correspondiente. Por ejemplo, si presiona la
tecla “Alt” y posteriormente la tecla “A”, se muestra el menú “Archivo”. Si
presiona la tecla “Alt” y posteriormente presiona la tecla “E”, se muestra el
menú “Editar”. De manera similar, puede seleccionar el menú que quiera.
1.3. Barras de Herramientas
Una barra de herramientas reúne una serie
de iconos o botones que permiten ejecutar los comandos más comunes. Cada barra
de herramientas contiene una serie de botones con comandos relacionados entre sí.
En la Figura 1 puede observar la barra de herramientas Estándar en la cual se
encuentran los comandos de Abrir, Guardar, Imprimir, etc. Hay varias barras de
herramientas disponibles, no siempre están visibles y tampoco se necesitan todo
el tiempo. Para escoger las barras de herramientas que desea que estén
disponibles en un determinado momento, en la barra de menús, seleccione la
opción “Ver”, en el menú correspondiente seleccione “Barras de herramientas”, se
muestra la lista para hacer clic las barras de herramientas que desea hacer
visibles u ocultar, tal como puede observar en la Figura 3.
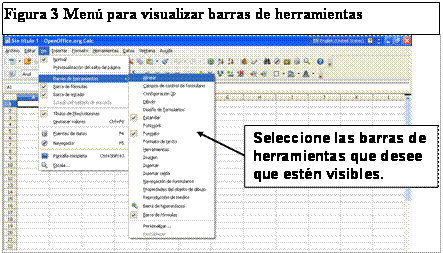
Reúne los comandos que permiten establecer
rápidamente formato a las celdas seleccionadas. Son muchos los botones para
establecer propiedades de las celdas. Puede escoger la fuente, el tamaño de la
fuente. Mostrar al texto con negrita, subrayado o cursiva. Del mismo modo, es
posible determinar la alineación horizontal del texto. Puede establecer el color
de fondo y color de la fuente para la celda, etc. Permite tener acceso
rápidamente a las propiedades de formato para las celdas o rango de celdas
seleccionadas.
1.5. Barras de Desplazamiento
Las barras de desplazamiento están
indicadas en la Figura 1. Suministran una manera de desplazarse rápidamente por
las diferentes partes de la hoja actualmente visible. Haga clic sobre estas
barras para desplazarse en sentido horizontal o en sentido vertical. Es una
manera útil que permite desplazarse cuando las hojas contienen gran cantidad de
datos.
1.6. Barra de Estado
En la Figura 1 se indica la barra de
estado, observe que se encuentra ubicada en la parte inferior de la pantalla.
Muestra información de interés relacionada con el documento actualmente abierto.
Por ejemplo, muestra el número de la hoja activa, la cantidad de hojas que tiene
el libro actualmente abierto. Indica cuando está en modo de Inserción, es decir,
si se está ingresando un dato en una celda. También permite establecer el zoom
para ver en pantalla más grande o más pequeño el documento. Deja ver otra
información de interés que a medida que avancemos en el estudio, podrá
comprender.
1.7. Barra de Etiquetas
En esta barra se encuentran las etiquetas
de las hojas que contiene el libro (observe la Figura 1). En este caso, hay tres
hojas, “Hoja1”, “Hoja2” y “Hoja3”. Si hace clic sobre la etiqueta de la hoja, se
activa la hoja correspondiente y muestra su contenido. Si hace doble clic en la
etiqueta de la hoja, se muestra el cuadro de diálogo denominado “Cambiar nombre
de hoja”, permite darle un nombre más representativo del contenido de la hoja.
Si hace doble clic en la barra de etiquetas, en el lugar en que no hay hojas,
aparece el cuadro de diálogo “Insertar hojas”, el cual le permite insertar una o
varias hojas en el libro.
1.8. Barra de Fórmulas
En la Figura 4 se indica la barra de
fórmulas y los elementos que la componen. El “Cuadro de nombre” tiene varios
usos, muestra la referencia de la celda activa, si está seleccionado un rango de
celdas, muestra dicha referencia. Si ha creado nombres, puede escoger un nombre
para desplazarse rápidamente al rango establecido. Al hacer clic en el botón
denominado “Asistente: Funciones”, se muestra el cuadro de diálogo denominado
“Asistente de función” que lo guía en la utilización de una función para
calcular un resultado. Más adelante se tratará en detalle el tema de funciones.
El botón “Suma” se utiliza para insertar la función “SUMA” en la celda activa,
el usuario debe indicar el rango para el cual desea calcular la suma. El cuadro
denominado “Línea de entrada” se utiliza para mostrar el contenido de la celda
activa, a medida que se desplaza por la hoja. Si la celda contiene una fórmula,
en la celda se muestra el resultado calculado por la función y en la “Línea de
entrada” puede observar la fórmula utilizada para calcular el resultado. Si la
celda contiene una constante, en la línea de entrada se muestra la constante.
También puede utilizar la “Línea de entrada” para editar el contenido de la
celda activa.
1.9. Mostrar, Ocultar la barra de fórmulas
Para ocultar la barra de fórmulas, en la
barra de menús, haga clic en “Ver”. En el menú que se despliega, seleccione
“Barra de fórmulas”, se oculta la barra de fórmulas. Para hacer visible
nuevamente la barra de fórmulas, haga clic en la opción “Ver”, seleccione la
opción “Barra de fórmulas”.
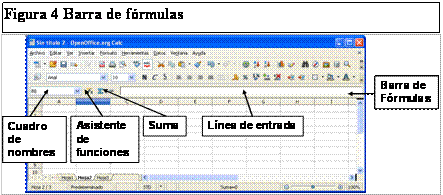
1.10. Título de Filas y Título de Columnas
Los títulos de filas y de columnas sirven
para identificar las filas y las columnas en una hoja. La intersección entre una
fila y una columna se denomina celda. En una hoja hay una celda activa, cuando
se va desplazando en la hoja, va cambiando la celda activa. Observe la Figura 5,
en la parte superior de una hoja se encuentra el título de las columnas,
mientras que al lado izquierdo se muestra el título de las filas. Al lado
izquierdo de la figura, la celda B3 es la celda activa. A la derecha de esta
figura se encuentra seleccionado el rango B2:C4.
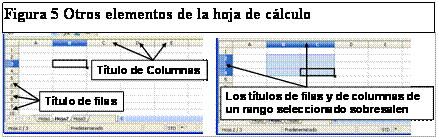

A continuación describo varias acciones
que pueden llevarse a cabo sobre una o varias hojas. Es posible cambiar la
ubicación de una hoja, eliminar hojas, copiar hojas. Veamos la explicación.
Insertar Hojas
Puede insertar la cantidad de hojas que requiera para organizar su información
según sus preferencias. Hay dos posibilidades, insertar una o varias hojas en
blanco, sin información y con el formato predeterminado, también puede insertar
una hoja tomando como base otra hoja presente en un libro externo, en este caso
lo que está haciendo es copiar la hoja. Veamos el procedimiento que se debe
seguir. En la barra de menús, haga clic en “Insertar”, se despliega el menú,
seleccione la opción “Hoja…”, se muestra el cuadro de diálogo indicado en la
Figura 6. Si selecciona la opción “Delante de la hoja actual”, la hoja u hojas
se insertan después de la hoja activa. Si selecciona la opción “Detrás de la
hoja actual”, la hoja u hojas se insertan antes de la hoja activa. Si hace clic
en “Crear nueva”, permite insertar una o varias hojas en blanco. En el cuadro de
texto “Núm. de hojas” puede ingresar un valor numérico que indica la cantidad de
hojas en blanco que desea ingresar. Si únicamente va a insertar una hoja en
blanco, en el cuadro de texto “Nombre” puede ingresar el nombre que va a tener
la nueva hoja. Si hace clic en la opción “A partir de archivo”, puede insertar
una hoja tomando como base una hoja localizada en otro libro, en este caso, lo
que en realidad está haciendo es copiar una hoja localizada en un archivo
externo. Si hace clic en el botón “Examinar”, se muestra el cuadro de diálogo
denominado “Insertar” para localizar la hoja que se toma como base para insertar
la hoja. Después de seleccionar el libro, presione el botón “Insertar”, se
cierra el cuadro de diálogo y se muestra nuevamente el cuadro de diálogo
“Insertar hoja”, se listan todas las hojas que tiene el libro seleccionado para
que escoja las hojas que desea insertar. Por último, presione el botón “Aceptar”
para que se inserten las hojas con las propiedades establecidas.
Eliminar Hojas
Puede eliminar una o varias hojas del libro. Seleccione la hoja o las hojas que
desea eliminar. En la barra de menús, haga clic en “Editar”. En el menú que se
despliega, seleccione “Hoja” y seleccione “Borrar…”. Se muestra el cuadro de
diálogo indicado en la Figura 7, el cual le pide que confirme que en realidad
desea eliminar las hojas seleccionadas. Si presiona el botón “Sí”, se eliminan
las hojas.

Mover o Copiar una Hoja
Para mantener el contenido del libro
organizado, es posible cambiar el orden de las hojas. También puede copiar una
hoja, de tal modo que quedan dos hojas idénticas. Dos hojas no pueden tener el
mismo nombre.
Para mover una hoja, siga el procedimiento que se describe a continuación.
Seleccione la hoja a mover, en este ejemplo, la “Hoja2”. En la barra de menús,
haga clic en “Editar”. En el menú desplegado, seleccione “Hoja”, seleccione
“Mover/Copiar”, se muestra el cuadro de diálogo indicado en la Figura 8. Si hace
clic en la lista desplegable denominada “Al documento”, se muestran todos los
documentos de hoja de cálculo actualmente abiertos para que escoja a cual libro
desea mover la hoja. En el presente ejemplo se va a mover la hoja a otra
ubicación dentro del mismo libro llamado “Sin nombre” (es un libro al cual el
usuario aún no le ha asignado nombre). En esta lista desplegable hay una opción
denominada “- nuevo documento -”, si la selecciona, se crea un nuevo libro para
mover la hoja indicada. En la lista denominada “Insertar delante de” puede
escoger la hoja después de la cual se ubicará la hoja a mover, se listan todas
las hojas que tienen el libro indicado. Si selecciona la opción “- desplazar a
la última posición -”, la hoja se mueve después de la última hoja que tenga el
libro indicado. Si marca la casilla “Copiar”, se copia la hoja en el nuevo lugar,
quedando dos hojas idénticas, tanto en el origen como en el destino. Si está
desmarcada la casilla “Copiar”, se mueve la hoja, quedando en un nuevo sitio.
Por último, presione el botón “Aceptar” para que se haga efectivo el movimiento
de la hoja indicada.
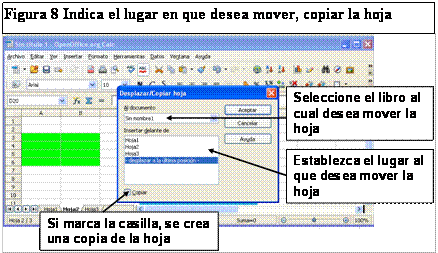
Es muy recomendable salvar permanentemente los cambios del trabajo realizado
para evitar pérdida de información debido a que se apague accidentalmente el
computador por alguna razón. Mediante este comando, se almacenan de manera permanente los últimos cambios producidos en el libro. En la barra de menús,
haga clic en la opción “Archivo”. En el menú que se despliega, seleccione
“Guardar (Ctrl+G)”. Quedan guardados los últimos cambios efectuados al documento.
Si es un documento nuevo en que no se habían salvado cambios con anterioridad,
se muestra el cuadro de diálogo “Guardar como”, observe la siguiente explicación.
1.13. Guardar Como
Puede utilizar este comando si desea guardar los cambios de un documento con un
nombre distinto. Esta opción también es útil si desea guardar el documento en
otro medio de almacenamiento o en una carpeta diferente a la que actualmente
contiene el documento. Haga clic en la opción “Archivo”, ubicada en la barra de
menús. En el menú que se despliega, seleccione “Guardar como (Ctrl+Shits+S)”, se
muestra el cuadro de diálogo indicado en la Figura 9. Escriba el nuevo nombre
que quiere que tenga el documento, si desea, escoja otra unidad o carpeta en la
cual se va a almacenar la hoja. Presione el botón “Save” (Guardar). Se cierra el
cuadro de diálogo y la hoja tiene el nuevo nombre. Quedan dos archivos, el
antiguo y el archivo con el nuevo nombre. En la barra de títulos se muestra el
nombre que tiene ahora el documento. En la lista desplegable denominada “Save as
type:”, puede escoger el tipo de archivo con que desea guardar el documento. Si
es una hoja de cálculo, seleccione “Hoja de cálculo ODF (.ods)”. Es importante
mencionar, que también puede guardarse como un archivo de Excel, si necesita
enviarlo a una persona que lo va a abrir con Excel.
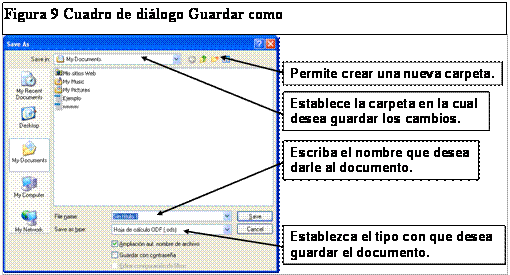
En la barra de menús, haga clic en “Archivo”. En el menú que se despliega,
seleccione “Terminar (Ctrl+Q)”. Con esta opción se cierran todas las
aplicaciones y todos los archivos de OpenOffice., Se cierran los archivos de
hoja de cálculo, de procesador de texto, de presentaciones, etc. Si hay algún
archivo en el cual no han sido guardadas las modificaciones, se muestra un
mensaje de advertencia indicado en la Figura 10. Si presiona el botón “Guardar”,
salva los cambios y cierra el archivo. Si hace clic en el botón “Rechazar”,
cierra el archivo, pero no salva los cambios. Debe tener precaución con esta
opción porque puede perder las modificaciones efectuadas a su archivo. Si hace
clic en el botón “Cancelar”, No salva los cambios pero tampoco sale del archivo.

1.15. Cerrar el Documento Actual
En la barra de menús, haga clic en “Archivo”. En el menú que se despliega,
seleccione “Cerrar”. Se cierra únicamente el documento actual. En este caso, se
cierra el libro actualmente abierto. Si no han sido guardados los cambios,
aparece un mensaje de advertencia indicado en la Figura 10. Tiene los tres
botones que se acaban de explicar. Si no hay más documentos abiertos, al
cerrarse, se cierra el archivo y la pantalla toma la apariencia indicada en la
Figura 11, permitiéndole que elija una acción a seguir, para abrir un documento
o crear un documento del tipo que se especifique.

1.16. Crear una Nueva Hoja de Cálculo
En la barra de menús, haga clic en “Archivo”. En el menú que se despliega,
seleccione “Nuevo” y “Hoja de cálculo”. Se crea el nuevo libro, con un nombre
asignado automáticamente, después el usuario puede darle un nombre que describa
mejor el contenido almacenado.
1.17. Abrir Documentos Recientes
Con esta opción, se muestran los nombres de los últimos documentos que han sido
consultados y modificados. El procedimiento es el siguiente: En la barra de
menús, haga clic en “Archivo”. Seleccione la opción “Documentos recientes”.
Aparece la lista nombres de los últimos documentos que han sido consultados y
modificados, tal como puede observar en la Figura 12. Haga clic en el nombre del
archivo que desea modificar. Se abre el archivo escogido. Por la extensión puede
saber el tipo de documento. Aparece la lista de documentos recientes de
OpenOffice.org, no solo de Hoja de cálculo, también de procesador de texto,
presentaciones, etc.
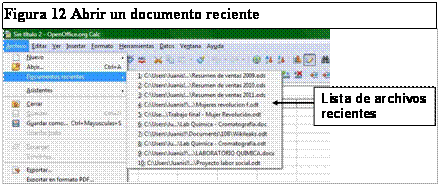
1.18. Abrir una Hoja de Cálculo
Se acaba de explicar cómo abrir un documento reciente. Cuando desee abrir un
documento que no aparezca en la lista de documentos recientes, puede utilizar el
procedimiento que describo enseguida. En la barra de menús, haga clic en “Archivo”.
En el menú correspondiente, seleccione “Abrir… (Ctrl+A)”. Se muestra el cuadro
de diálogo indicado en la Figura 13, el cual le permite localizar el archivo que
desea abrir.
Dependiendo de la versión de Windows específica, puede cambiar la apariencia del
cuadro de diálogo (le recuerdo que este manual lo he escrito con base en
OpenOffice.org funcionando en sistema operativo Windows). Al lado izquierdo del
cuadro de diálogo puede localizar la carpeta que contiene el archivo a abrir. Al
lado derecho del cuadro de diálogo se muestra la lista de archivos presentes en
la carpeta seleccionada. En este caso, la carpeta se denomina “Archivos de
trabajo”. La carpeta únicamente tiene un archivo, “Novedades”. Como puede
apreciar, si pasa el puntero del ratón sobre el nombre del archivo, se muestran
propiedades del archivo, tales como tipo de aplicación en que se elaboró, en
este de caso, es de hoja de cálculo. Se muestra el título del documento junto
con la extensión. Por último, el tamaño del archivo. Después de seleccionar el
archivo, presione el botón “Aceptar”, se cierra el cuadro de diálogo y se abre
el documento correspondiente para consultarlo o para modificarlo.