
MANUAL DE OpenOffice.org Calc
2. Nociones básicas de
OpenOffice.org Calc
2.1. Introducción
2.2. Tipos de datos
2.3. Alineación de los
datos en una celda
2.4. Referencias de una celda
2.5. Fórmulas
2.6. Operadores Aritméticos
2.7. Operadores de Comparación
2.8. Funciones
2.9. Categorías de las Funciones
2.10. Insertar un Comentario (Nota)
2.11. Mostrar u Ocultar un
Comentario
2.12. Eliminar un comentario
2. Nociones básicas de OpenOffice.org Calc
En este capítulo voy a explicar cómo
utilizar esta herramienta para almacenar información y para llevar a cabo
cálculos. Ya había mencionado que OpenOffice.org Calc es una hoja de cálculo
similar a Microsoft Excel. Se puede utilizar para múltiples propósitos. Es
posible almacenar un conjunto de datos, es el uso más simple que se le puede dar.
También lo puede utilizar para hacer cálculos simples o complejos. También se
utiliza para automatizar tareas, por lo tanto, es un software para ofimática. A
continuación se hace una introducción y se presentan las partes básicas que
forman este software. Espero que al terminar quede muy satisfecho con lo
aprendido.
En OpenOffice.org Calc el archivo de trabajo se denomina libro. Cada libro está
formado por una o varias hojas. Cuando crea un nuevo libro, se adiciona un
número fijo de hojas dependiendo de la configuración establecida, por ejemplo, 3
hojas. Las hojas se numeran automáticamente como “Hoja1”, “Hoja2”, etc. En un
libro hay una hoja activa que es la que se encuentra visible en la pantalla y en
la cual quedan los datos que se ingresan. Una hoja está formada por 65.536 filas,
cada fila se identifica por un número entero positivo desde 1 hasta 65.536. La
hoja tiene 1.024 columnas, cada columna se identifica por una, dos o tres letras.
Por ejemplo la primera columna es la columna A, la segunda columna es la columna
B, así sucesivamente. La última columna es la AMJ.
Una celda es la intersección de una fila y una columna. En cada celda se
almacena un dato de algún tipo específico. OpenOffice.org Calc identifica
automáticamente el tipo de dato almacenado. Se puede ingresar un dato en
cualquier celda, sin embargo, del almacenamiento organizado de los datos,
depende el éxito alcanzado al utilizar este software.
2.2. Tipos de datos
Enseguida se describen los diferentes tipos de datos que se pueden ingresar en una celda. OpenOffice.org Calc determina automáticamente el tipo de datos que ha sido almacenado.
• Valor numérico entero. Formado por la combinación de algunos de los
dígitos siguientes: 0, 1, 2, 3, 4, 5, 6, 7, 8, 9. Opcionalmente utiliza como
prefijo que indica el signo, + o -. No es necesario que ingrese el separador de
miles, sin embargo, si desea, lo puede hacer. Los siguientes son ejemplos de
valores numéricos almacenados en una celda:
135 Valor entero positivo.
145740 No es necesario escribir los separadores de miles. Entero positivo.
-18 El prefijo “-” indica que se trata de un número entero negativo.
+18 El prefijo “+” indica que se trata de un valor positivo, no hace falta
escribir el prefijo.
-6524 Número entero negativo.
• Valor numérico con parte decimal. Es un valor numérico como el descrito
anteriormente. La diferencia está en que contiene un carácter separador de la
parte decimal y un conjunto de dígitos que forman la parte decimal. En este caso,
el separador de decimales es el carácter coma (,). Dependiendo de la
configuración de su computador, los caracteres de separador de decimales y de
miles pueden variar. Observe los siguientes ejemplos:
450,12 Número decimal positivo.
12,452 Número decimal positivo.
-1,1 Número decimal negativo.
2,22,22 No es un valor numérico, es un dato de tipo texto.
• Notación científica. Es otra forma muy conocida para representar
números muy grandes o muy pequeños, aunque podemos representar cualquier número
en notación científica. Está formado por un conjunto de dígitos numéricos,
seguidos por el carácter “E” y seguido por un conjunto de dígitos numéricos. Se
puede ingresae “e” o “E”, de cualquier modo se interpreta como un número en
notación científica. En este tipo de números se puede incluir un prefijo para
indicar el signo del número. Los números a la izquierda de la “E” representan la
parte entera, mientras que los números a la derecha de la “E” representan la
parte decimal. Observe los siguientes ejemplos para que entienda mejor esta
notación.
34e2 Se muestra en la celda como
3,40E+003. Se almacena como 3400.
-18E5 Se muestra en la celda como -1,80E+006. Se almacena como -1800000.
12e-13 Se muestra en la celda como 1,20E-012. Se almacena como 0,0000000000012.
312e6 Se muestra en la celda como 3,12E+008. Se almacena como 3,12000000
• Dato de tipo Texto. Formado por un conjunto de caracteres, que pueden
ser letras, números u otros caracteres. Los siguientes son ejemplos de textos:
casa
carro
rojo
dato2345
color rojo
• Dato de tipo Fecha. Permite ingresar una fecha. Depende de la
configuración establecida en el computador. El año se puede ingresar como un
valor de dos dígitos o de cuatro dígitos. OpenOffice.org Calc interpreta la
fecha ingresada. Se utiliza un carácter separador para los días, meses, años.
Cuando ingrese una fecha, tenga en cuenta que hay doce meses del año y que cada
mes tiene un número determinado de días. Si no se ingresa una fecha válida,
OpenOffice considera que se introdujo un dato de tipo texto. Una buena manera de
determinar si se ingresó la fecha correcta, es establecer el formato de fecha,
tal como se va a explicar más adelante. Si ingresa las fechas correctamente,
puede hacer operaciones con ellas y hacer cálculo con fechas.
Los siguientes son ejemplos de fechas que se pueden ingresar en una celda,
OpenOffice.org Calc interpreta la fecha correctamente. Nuevamente insisto en que
la forma de interpretar las fechas, depende de la configuración del computador.
Para los usuarios principiantes este es un error que puede presentarse con
frecuencia. Veamos los ejemplos:
3/3/2010 Corresponde al 3 de marzo de
2010.
2/2/10 Corresponde al 2 de febrero de 2010.
2/28/10 Corresponde al 28 de febrero de 2010.
• Dato de tipo Hora. Ingresa una hora en la celda indicada. Si se ingresa
correctamente la hora, puede hacer operaciones con estos datos. Los siguientes
son ejemplos de fechas ingresadas en una celda. OpenOffice hace la
interpretación adecuada de la fecha:
2:2 pm Corresponde a las 2 de la tarde y
dos minutos.
22:12:20 Corresponde a las 10 de la noche, 12 minutos y 20 segundos.
3/3/2010 3:25 pm Se almacena como 03/03/2010 15:25 pm. Es una fecha y hora.
• Valor lógico. Permite almacenar un valor lógico en la celda. Puede
almacenar alguno de los dos tipos de valores lógicos VERDADERO o FALSO. Si
ingresa un valor lógico en minúsculas, se almacena y se muestra en la celda en
mayúsculas. Los siguientes son ejemplos de valores lógicos ingresados en la
celda.
Verdadero Valor lógico verdadero, se almacena como VERDADERO.
Falso Valor lógico falso, se almacena como FALSO.
VERDADERO Valor lógico VERDADERO.
FALSO Valor lógico FALSO.
• Fórmulas. En lo visto hasta ahora, todos los valores almacenados son
constantes. En el caso de las fórmulas, muestran un resultado dependiendo del
cálculo efectuado. Más adelante se explica qué son fórmulas y cómo ingresarlas,
cuando se hayan abordado otros temas.
2.3. Alineación de los datos en una celda
Por omisión, antes de establecer el
formato de alineación de una celda, un dato ingresado se alinea horizontalmente
en la celda dependiendo de su tipo. Cualquier valor numérico, entero, decimal,
en notación científica se alinea a la derecha dentro de la celda. Una fecha o
una hora se almacena a la derecha, al fin y al cabo, las fechas y horas son
tratadas como valores numéricos. Los valores lógicos VERDADERO o FALSO se
alinean a la derecha dentro de la celda. Los datos de tipo texto, se alinean
horizontalmente a la izquierda. Como se verá más adelante, se puede modificar la
alineación del dato ingresado en la celda, independiente de su tipo. La
alineación nos suministra una buena manera de determinar si se ha ingresado
erróneamente un dato. Por ejemplo, si ingresa un número y se alinea a la
izquierda, quiere decir que se ha ingresado el valor numérico y ha sido tomado
como un texto, igual sucede con los valores lógicos y las fechas.
2.4. Referencias de una celda
La referencia de una celda permite
establecer a qué celda se hace mención. Permite conocer la ubicación de una
determinada celda. Puede decirse que son las coordenadas de la celda. La
referencia a una celda está formada por la intersección de una columna y una
fila. Por ejemplo, A6 indica que es la celda ubicada en la columna A y en la
fila 6. B8 es la celda ubicada en la columna B y en la fila 8. Las referencias
se pueden utilizar en las fórmulas, como se verá más adelante.
Tipos de referencias
En la hoja de cálculo de OpenOffice.org Calc se tienen tres tipos de referencias:
relativas, absolutas y mixtas. Si se utiliza una referencia relativa dentro de
una celda, al copiarla o moverla a otro lugar, cambia la referencia. La
referencia absoluta siempre va a hacer mención a la celda indicada, una
referencia absoluta utiliza el símbolo o carácter $ (pesos o dólar) como prefijo
de la fila y de la columna. Por ejemplo, $A$10 es una referencia absoluta a la
celda ubicada en la columna A y en la fila 10. Si se mueve o copia la celda que
contiene la referencia, siempre se va a referir a la celda A10. La referencia
mixta es una mezcla de las dos anteriores. $B10 es una referencia mixta con la
columna absoluta y la fila relativa. B$10 es una referencia mixta con la columna
relativa y la fila absoluta. Cada tipo de referencia es útil dependiendo del
empleo específico que se le esté dando a la referencia tal como se dará cuenta
enseguida cuando se describa el tema de fórmulas.
2.5. Fórmulas
Una fórmula es una expresión en OpenOffice.org Calc, utilizada para calcular un resultado o devolver un valor. Una fórmula va precedida del carácter igual (=) y seguida de uno o más operandos, separados por operadores. Los operandos pueden ser valores constantes, referencias a celdas o funciones. Por ejemplo:
Si en la celda A1 almacena la fórmula =B1 en el rango A1, el contenido de la celda A1 almacena el contenido de la celda B1 y cada vez que se modifican los valores de B1, se actualiza el valor devuelto en A1.
Si en la celda A3 ingresa la fórmula =B3+C3, suma el contenido de las celdas B3 y C3 y almacena el resultado en la celda A3.
Si en la celda C3 ingresa la fórmula =3+2,
el resultado de la fórmula es 5, que es el resultado de la suma de las dos
constantes numéricas.
2.6. Operadores Aritméticos
Una fórmula que utiliza estos operadores,
calcula un resultado numérico dado. En la tabla siguiente se muestran los
operadores aritméticos disponibles.
| Operador | Nombre | Descripción |
| + | Adición | Devuelve la suma de los dos operandos dados. |
| - | Substracción | Calcula la resta del primer operando menos el segundo. |
| - | Negación | Niega el operando dado. Si es un número positivo, devuelve el mismo número con signo negativo. Si es un número negativo, devuelve el mismo número pero positivo. |
| * | Multiplicación | Calcula el producto entre los dos operandos dados como argumentos. |
| / | División | Calcula la división. |
| % | Porcentaje | Calcula el porcentaje. |
| ^ | Exponenciación | Eleva el primer operando a la potencia indicada por el segundo operando. |
Enseguida se presentan los ejemplos de fórmulas que utilizan operadores aritméticos.
=B14+C14 Calcula la suma
de los valores presentes en las celdas B14 y C14.
=B4-C4 Calcula la diferencia entre los valores de las celdas B4 y C4.
=3*5 Calcula el producto de dos constantes, El resultado es 15.
A1-A2 No es una fórmula, falta el signo “igual” al principio.
=F8/G8 Calcula la división de dos números. La celda F8 contiene el dividendo y
la celda G8 contiene el divisor. El divisor debe ser un número diferente de cero
o se produce un error.
=A1^3 Eleva a la 3 el contenido de la celda A1.
=A1+A2+A3 Calcula la suma del contenido de las celdas A1, A2 y A3.
2.7. Operadores de Comparación
Cuando en una fórmula se
incluyen operadores de comparación, devuelve un valor lógico VERDADERO o FALSO.
En la siguiente tabla se muestran los operadores de comparación disponibles.
| Operador | Nombre | Descripción |
| = | Igual a | Devuelve VERDADERO si dos operandos son iguales. |
| > | Mayor que | Devuelve VERDADERO si el operando de la izquierda es mayor que el operando de la derecha. |
| < | Menor que | Devuelve VERDADERO si el operando de la izquierda es menor que el operando de la derecha. |
| >= | Mayor o igual que | Devuelve VERDADERO si el operando de la izquierda es mayor o igual que el operando de la derecha. |
| <= | Menor o igual que | Devuelve VERDADERO si el operando de la izquierda es menor o igual que el operando de la derecha. |
| <> | Diferente | Devuelve VERDADERO si el operando de la izquierda es diferente al operando de la derecha. |
Enseguida se presentan varios ejemplos que muestran cómo utilizar los operadores de comparación en una fórmula:
=B1=C1 Devuelve VERDADERO si el contenido de la celda B1 es igual al contenido de la celda C1.
=C20>5 Devuelve VERDADERO si el contenido de la celda C20 es mayor que 5.
=D10<>"Perro" Devuelve VERDADERO si el contenido de la celda D10 es diferente del texto “Perro”.
=5=5 Siempre devuelve VERDADERO porque se cumple la condición de igualdad entre dos constantes.
Una función generalmente devuelve un valor. Reúne un conjunto de instrucciones que llevan a cabo un cálculo. Dependiendo de la función que se esté utilizando, devuelve un valor de un determinado tipo. Por ejemplo:
=AHORA() Devuelve la fecha y hora actuales, por ejemplo, 20/11/10 06:43.
Las funciones tienen una estructura similar, comienzan con un signo igual, seguido por el nombre de la función y cero o más argumentos encerrados entre paréntesis, tal como se indica enseguida. Dependiendo de la configuración del computador, puede variar el carácter separador de argumentos.
=función(argumento1;argumento2;...)
La cantidad y el tipo de argumentos varían dependiendo de la función que se esté utilizando. Si se ingresa un tipo de argumento erróneo o si no se le da a la función la cantidad de argumentos necesarios, no genera el resultado esperado.
Ingresar una función
Para ingresar una función en una celda, el primer procedimiento que puede emplear es escribir la función directamente en la celda, tal como escribe una fórmula. La Figura 14 indica cómo ingresar una función. Se escribe el nombre de la función precedida del carácter “=”, cuando abre el paréntesis, OpenOffice.org Calc le indica el tipo de argumentos que debe ingresar. Después de ingresar los argumentos, cierre el paréntesis y presione la tecla “Intro”. En este ejemplo, en la celda A1 se muestra el número 8, que es el resultado de sumar los tres argumentos dados a la función. En este ejemplo, los dos primeros argumentos son números, mientras que el tercer argumento corresponde a la referencia a una celda. Como la celda C1 no contiene un valor numérico, devuelve la suma de los dos primeros argumentos. Dependiendo de la función específica, cada argumento puede ser una constante numérica, de texto, de fecha, etc, también puede ser la referencia a una celda o la referencia a un rango de celdas. Es importante mencionar que una función devuelve un valor de un tipo específico, numérico, de texto, de fecha y hora, etc. OpenOffice.org Calc agrupa las funciones comunes en categorías, tal como se explicará más adelante.

Ingresar una Función con el Asistente
El asistente lo guía para ingresar una función. En la barra de fórmulas, presione el botón “Asistente: Funciones”, se muestra el cuadro de diálogo indicado en la Figura 15. Las funciones se encuentran agrupadas por categorías de acuerdo con el resultado que devuelven. Si hace clic en la lista desplegable denominada “Categoría”, se muestran todas las funciones para la categoría escogida. Si en “Categoría” escoge “Todos”, se muestran todas las funciones disponibles en OpenOffice.org Calc. Las demás categorías reúnen funciones similares. Por ejemplo, en la categoría “Finanzas” puede encontrar funciones que hacen cálculos financieros, por ejemplo, permiten calcular el valor presente, el valor futuro, el interés, etc. La categoría denominada “Fecha y Hora” contiene una serie de funciones que hacen cálculos utilizando datos de tipo fecha. Por ejemplo, hay una función que devuelve la fecha actual, otras devuelven el año de una fecha dada, otra función devuelve el día de una fecha dada. Hay otras funciones de fecha y hora que hacen cálculos muy interesantes. La categoría denominada “Estadística” contiene funciones que permiten hacer cálculos financieros, tales como la media, mediana, moda, etc.
A medida que avance en el estudio comprobará la potencia y la importancia que tienen las funciones para automatización de tareas y cálculos complejos. Posiblemente muchos resultados devueltos por funciones, se pueden calcular utilizando fórmulas, sin embargo, las funciones son más compactas, fáciles de comprender y reducen la posibilidad de cometer errores.
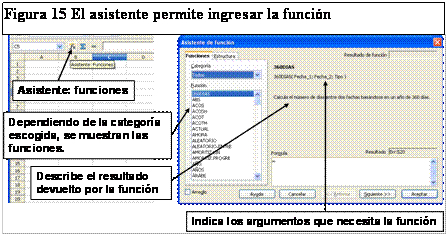
Observe el ejemplo que se presenta enseguida: va a utilizar la función PRODUCTO, la cual multiplica los valores numéricos dados como argumentos. Observe la Figura 16, las celdas A1, A2 y A3 contienen valores numéricos. En la celda B1 se va a insertar la función. Ubíquese en la celda B1. En la barra de fórmulas, haga clic en el botón “Asistente: Funciones”, se muestra el asistente, tal como se indica en la Figura 16. En la lista desplegable denominada “Categoría”, seleccione “Matemáticas”. En el cuadro denominado “Función” aparece la lista ordenada de todas las funciones para esta categoría, seleccione la función “PRODUCTO”. Todos los argumentos deben ser valores numéricos o referencias a rangos de celdas que contengan valores numéricos. Presione el botón “Siguiente>>”, el cuadro de diálogo toma la apariencia indicada en la Figura 17. En este paso, puede incluir los argumentos que necesita la función para calcular el resultado, cada argumento tiene un cuadro de texto en donde puede ingresar el valor correspondiente. Para esta función específicamente se permite ingresar como máximo 30 argumentos. En este ejemplo, se incluyó únicamente un argumento, el rango A1:A3. Finalmente, presione el botón “Aceptar”, se cierra el asistente y en la celda B1 se almacena el resultado, correspondiendo a 60. También pudo ingresar la referencia a cada celda como un argumento independiente.
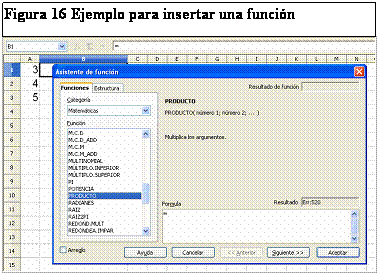
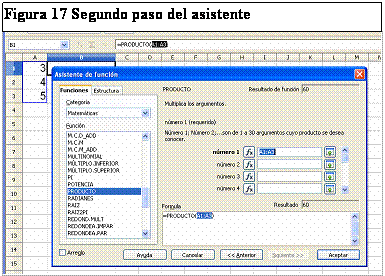
2.9. Categorías de las Funciones
OpenOffice.org Calc agrupa las funciones similares en categorías. La tabla siguiente hace una descripción general de las diferentes categorías de función disponibles.
|
Categoría |
Descripción |
|
Último usado |
Muestra la lista de las últimas funciones que han sido utilizadas por el usuario. |
|
Todos |
Se muestran todas las funciones disponibles en OpenOffice.org Calc. |
|
Base de Datos |
Son funciones para obtener cálculos para listas, en que la información se encuentra organizada. Las filas son registros y las columnas son campos. |
|
Fecha y Hora |
Son funciones utilizadas para hacer cálculo con fechas y horas. |
|
Finanzas |
Reúnen un conjunto completo de funciones para realizar cálculos financieros. |
|
Información |
Son funciones que permiten conocer el sistema operativo en que se está ejecutando OpenOffice.org. Permiten conocer el tipo de datos almacenado en una celda. Puede saber si en una celda hay almacenada una fórmula. Si hay un error en la celda, puede conocer el tipo de error. |
|
Lógico |
Son funciones que devuelven un valor lógico. Se utilizan con otras funciones para calcular resultados. |
|
Matemáticas |
Presenta muchas funciones para hacer cálculos matemáticos, por ejemplo, funciones trigonométricas, cálculo de raíz cuadrada, cálculo del múltiplo de un número, obtener un número aleatorio, conversión de valores de una unidad de medida a otra unidad de medida. |
|
Matriz |
Son funciones que tienen como argumentos matrices. Como resultado, la función puede devolver una matriz o un valor unitario. |
|
Estadística |
Contiene una gran cantidad de funciones para hacer cálculos estadísticos básicos o complejos. |
|
Hoja de Cálculo |
Son varias funciones que permiten conocer el número de fila o número de columna de una referencia. Tipo de error presentado. Extraer un rango de datos, dependiendo de una condición, etc. |
|
Texto |
Son funciones para llevar a cabo cálculos con datos de tipo texto. Devuelven un valor numérico o de tipo texto, dependiendo de la función específica. |
|
Add-In |
Funciones externas adicionales para llevar a cabo otros cálculos. |
No se incluye la descripción de todas las funciones, OpenOffice.org Calc, brinda gran cantidad de ellas, por tanto, tomaría mucho tiempo explicarlas. La descripción de funciones en detalle sale del alcance de este libro. Es posible que en un futuro presente un libro con la descripción detallada de las funciones. Voy a describir algunas de ellas, de tal modo que se familiarice con el tema. No se puede decir que las funciones que se muestran enseguida son las más importantes porque depende de las necesidades y preferencias del usuario.
|
Función |
Descripción – Funciones de fecha y hora |
|
HOY() |
Devuelve la fecha actual, la que tiene el computador. Se actualiza cada vez que abre el libro para mostrar la fecha del día en que se abre. |
|
AHORA() |
Devuelve la fecha y la hora actuales, como un solo dato. El valor mostrado se actualiza constantemente. |
|
AÑO(número) |
Devuelve el año a que pertenece la fecha dada como argumento. Devuelve un número entero. |
|
MES(número) |
Devuelve un número entero entre 1 y 12. Corresponde al mes de la fecha dada como argumento. |
|
DÍA(número) |
Devuelve un número entre 1 y 31. Corresponde al día de la fecha dada como argumento. |
|
Función |
Descripción – Funciones Matemáticas |
|
RAIZ(número) |
Calcula la raíz cuadrada del número dado como argumento. El argumento debe ser un número positivo. |
|
SIGNO(número) |
Devuelve el signo del número dado como argumento. Si el número es nativo, devuelve -1. Si el número es 0, devuelve 0. Si el número es positivo, devuelve 1. |
|
SENO(número) |
Calcula el seno del número dado como argumento. El argumento es un número expresado en radianes. |
|
ESPAR(valor) |
Devuelve un valor lógico. El argumento debe ser un valor numérico. Si el argumento es par, devuelve VERDADERO. Si El argumento no es par, devuelve FALSO. |
|
PI() |
Función sin argumentos. Devuelve el valor de la constante matemática Pi. |
|
Función |
Descripción – Funciones Estadísticas |
|
MODA(número1;número2;…) |
Devuelve la moda o valor que más se repite en los argumentos dados. |
|
PROMEDIO(número1;número2;…) |
Calcula el promedio de los valores dados como argumentos. |
|
VAR(número1;número2;…) |
Calcula la varianza de la muestra, con base en los valores dados como argumentos. |
|
PENDIENTE(Datos_Y;Datos_X) |
Calcula la pendiente de la línea de regresión lineal construida a partir de los conjuntos de datos dados como argumentos. |
|
PERCENTIL(Datos;k) |
Dado un conjunto de datos, calcula el k-ésimo percentil para dichos datos. |
2.10. Insertar un Comentario (Nota)
Un comentario es una nota aclaratoria con respecto a la celda, no tiene que ver con su contenido. Cada celda puede tener un comentario, si así lo desea el usuario. Para insertar un comentario, ubíquese en la celda que quiera. Posteriormente, en la barra de menús, haga clic en “Insertar” y seleccione la opción “Comentarios”. Se muestra un cuadro de texto similar al que puede observar en la Figura 18. Al lado izquierdo se muestra el comentario en modo de edición, es decir, cuando se está creando o modificando. Al lado derecho aparece el comentario al mostrarse cuando pasa el puntero del ratón sobre la celda que lo contiene. Cuando termine de ingresar el comentario, haga clic en cualquier lugar fuera del recuadro del comentario. Cada celda que tiene un comentario muestra un pequeño rectángulo rojo en el extremo superior derecho, cuando se pasa el puntero del ratón sobre una celda que contiene un comentario, éste se muestra. Cuando se aleja el puntero del ratón de la celda, nuevamente se oculta el comentario.
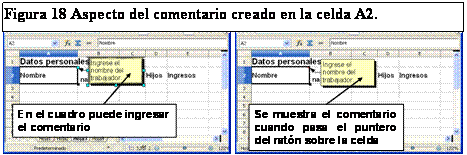
2.11. Mostrar u Ocultar un Comentario
Como ya lo mencioné, los comentarios de las celdas están ocultos permanentemente y únicamente se muestran cuando se pasa el puntero del ratón sobre la celda que contiene el comentario. Para hacer visible permanentemente un comentario, haga clic derecho sobre la celda que contiene el comentario. En el menú contextual que aparece, seleccione “Mostrar comentario”. Si hace la prueba, el comentario siempre está visible, así se aleje de la celda que lo contiene. Para ocultar nuevamente el comentario, presione el botón secundario del ratón en la celda que contiene el comentario. En el menú contextual, seleccione “Mostrar comentario”, nuevamente está oculto permanentemente el comentario hasta que pase el puntero del ratón sobre la celda que lo contiene.
Presione el botón secundario del ratón (haga clic derecho) con el puntero del ratón sobre la celda que contiene el comentario, en el menú contextual que aparece seleccione la opción “Eliminar comentario”, desaparece el comentario. Se mantiene el contenido y el formato de la celda.