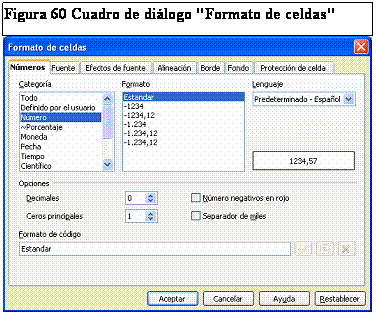
MANUAL DE OpenOffice.org Calc
4. Establecer Formato de Celdas
4.1. Pestaña “Números”
4.2. Pestaña “Fuente”
4.3. Pestaña “Efectos de Fuente”
4.4. Pestaña “Alineación”
4.5. Pestaña “Borde”
4.6. Pestaña Fondo
4.7. Pestaña “Protección de Celda”
4.8. Proteger una Hoja
4.9. Desproteger una Hoja
4.10. Proteger Documento
4.11. Desproteger Documento
4.12. Destacar valores
4. Establecer Formato de Celdas
Se pueden establecer muchas propiedades de formato a una celda o a un rango. Seleccione la celda o el rango de celdas a las cuales les desea modificar su formato. Hay gran variedad de propiedades de formato de celdas. Por ejemplo, si la celda contiene un valor numérico, puede determinarse cómo se presenta, la cantidad de decimales, si tiene como prefijo el símbolo de moneda, etc. Cuando una celda contiene una fecha, permite establecer su formato para mostrar la fecha con diferentes presentaciones. También permite establecer si desea que la celda tenga borde. Puede definir un color de fondo para la celda. Todas estas propiedades voy a explicarlas enseguida. Primero que todo, debe seleccionar la celdas o el rango de celdas al cual le va a establecer el formato. Posteriormente, en la barra de fórmulas, haga clic en “Formato”. En el menú que se despliega, seleccione “Celdas...”, se muestra el cuadro de diálogo indicado en la Figura 60. Observe que tiene siete pestañas: “Números”, “Fuente”, “Efectos de fuente”, “Alineación”, “Borde”, “Fondo” y “Protección de celda”. Si hace clic en una determinada pestaña, permite establecer unas propiedades específicas. Enseguida voy a explicar las propiedades de formato que pueden establecerse en cada una de las pestañas.
Suministra las diferentes opciones para establecer el formato con que se van a mostrar los valores de las celdas. Hay independencia entre ingresar un dato y cómo se muestra en la celda. El formato es el que le indica a OpenOffice.org Calc cómo debe mostrar el dato ingresado. Puede modificar el formato cuantas veces quiera hasta que quede satisfecho con los resultados obtenidos. El formato es muy importante cuando en una celda se muestran valores numéricos y quiere establecer la presentación que van a tener. El formato también es importante cuando quiere establecer cómo quiere que se muestren las fechas u horas en una celda. Veamos enseguida todas estas posibilidades brindadas.
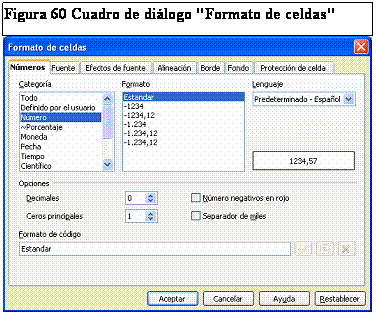
Observe la Figura 60, quiero explicar primero la sección “Opciones” porque me permitirá explicar las demás partes del cuadro de diálogo.
Cuadro de texto “Decimales”. Debe ingresar un valor numérico entero que indique la cantidad de dígitos con que se va a mostrar un valor numérico. Si escribe 2, el número se va a mostrar con dos decimales. Si escribe 3, el número se va a mostrar con tres decimales, etc.
Cuadro de texto “Ceros principales”. Debe ingresar un valor numérico entero que indique la cantidad de dígitos enteros con que se muestra el número, si el número tiene menos dígitos que los indicados, se rellena de ceros a la izquierda.
Casilla “Números negativos en rojo”. Si esta casilla está marcada, cuando la celda contenga un valor numérico negativo, el color de la fuente se muestra en rojo, de lo contrario, el color de la fuente se muestra en negro o en el color que haya establecido el usuario como color de fuente para la celda.
Casilla denominada “Separador de miles”. Si está marcada esta casilla, cuando la celda contenga un número, el valor lo muestra con el carácter de separación de miles. Es una opción importante para poder interpretar fácilmente valores grandes, también permite mejorar la presentación de los datos.
En el cuadro de texto denominado “Formato de código” se muestra el formato que va a utilizar Excel para representar los valores, es fácil de interpretar, observe cómo cambia a medida que hace diferentes elecciones, aunque no es necesario comprender su contenido.
Cuadro “Categoría”. Muestra una lista en la cual puede escoger el tipo de dato que desea representar en la celda. Dependiendo de la opción escogida en “Categoría”, en la sección denominada “Formato” aparece una lista en la cual puede escoger un formato específico. A continuación describo los diferentes formatos.
Categoría Número. Permite establecer formato cuando la celda contiene un número. En el cuadro “Formato” aparecen varias opciones para escoger cómo desea ver el valor numérico. La primera, “Estándar” que es la opción predeterminada, el número se muestra sin separador de miles y muestra la cantidad de decimales que determine, dependiendo del número. Más abajo, las otras opciones le permiten determinar si quiere mostrar los valores con separador de miles, sin separador de miles, sin decimales o con dos decimales. Al lado derecho del cuadro de diálogo puede ver la presentación preliminar de los valores dependiendo de las opciones escogidas.
Categoría ~Porcentaje. Permite representar un número como un porcentaje. Puede establecer con cuántos decimales muestran el porcentaje.
Categoría Moneda. Representa un número que es una cantidad de dinero, incluye como prefijo o como sufijo el símbolo de moneda. Dependiendo del país, puede cambiar el símbolo de moneda, por ejemplo, en Colombia se emplea $ (pesos). En el cuadro “Formato” se listan varias opciones entre las cuales puede escoger una. Hay varios formatos disponibles, puede establecer que los valores negativos se muestran entre paréntesis y sin decimales. También puede establecer que se muestren los números con dos decimales y los negativos entre paréntesis. Otras posibilidades de formato son mostrar números negativos entre paréntesis y en color rojo, sin decimales, mostrar números negativos entre paréntesis en color rojo y con dos decimales. Mostrar valores numéricos negativos precedidos del signo menos (-). Puede probar todas las opciones y va viendo el resultado al lado derecho del cuadro de diálogo, en donde aparece la presentación preliminar. Cuando ha seleccionado “Moneda”, en la parte superior de la sección “Formato” aparece una lista desplegable en donde puede escoger el símbolo de moneda, dependiendo de su ubicación geográfica, en mi caso, yo utilizo el signo $ porque es el símbolo utilizado en Colombia para pesos.
Categoría Fecha. Cuando una celda contiene una fecha, puede elegir esta categoría que le permite establecer cómo se muestra la fecha. En el cuadro “Formato” aparece una gran lista en que puede escoger diferentes opciones de formato para la fecha contenido en la celda. No puedo mencionar individualmente cada opción porque resultaría muy extensa la explicación. Sin embargo, el usuario puede probar los diferentes formatos y ver cómo se muestran estas fechas en las celdas. Las posibilidades son muy interesantes, por ejemplo, puede mostrar formato de fecha larga, formato de fecha corta, mostrando el año con dos dígitos, formato de fecha corta mostrando el año con cuatro dígitos. Otra posibilidad es que muestre únicamente el nombre del mes. Otro formato puede mostrar el mes y el año. Puede mostrar el trimestre al que pertenece la fecha. Escoger un formato para mostrar fecha con hora.
Categoría Tiempo. Se utiliza cuando en la celda o en el rango de celdas en que se establece el formato, se almacenan datos que son horas. En el cuadro “Formato” aparece una lista con las posibles presentaciones para esta categoría. Frecuentemente, la fecha y la hora se pueden tomar como un mismo tipo de datos. El usuario debe revisar todas las posibilidades de formato disponibles porque son muchas para describirlas en detalle, además, es muy fácil ver cómo representan las horas. Una posibilidad es representar una hora con formato de 24 horas, donde la 1 de la tarde son las 13 horas. La otra posibilidad es representar el dato en formato de 12 horas, donde la 1 de la tarde se representa como 1 pm. Puede escoger un formato con horas y minutos. Otra posibilidad es escoger un formato con horas, minutos y segundos.
Categoría Científico. La notación científica se utiliza para representar números muy grandes o muy pequeños, aunque el usuario puede representar cualquier número utilizando esta notación. Observe los siguientes ejemplos de números en notación científica:
4,44E+002 Corresponde al número 444.
1,46E+003 Corresponde al número 1459,12.
-8,70E-04 Corresponde al número -0,00087.
Categoría Fracción. Permite mostrar un número como un fraccionario. Por ejemplo,
2,4 Se muestra como 2 2/5.
2,8 Se muestra como 2 4/5.
13,22 Se muestra como 13 11/50.
Categoría Valor Booleano. Es el formato para valores lógicos VERDADERO o FALSO.
Categoría Texto. Indica que se ha almacenado un dato de tipo texto, así sea un número el que se ingresa en la celda, una fecha o un valor lógico. Un número ingresado en una celda con este formato, se toma como texto. Igual sucede con las fechas, OpenOffice.org Calc no las traduce automáticamente a fechas, son texto.
Categoría Definido por el usuario. Le permite al usuario establecer un formato personalizado, útil cuando ninguno de los formatos disponibles le satisface. Es probable que usuarios no expertos, no necesiten establecer el formato personalizado. Los usuarios avanzados también tienen demasiados formatos disponibles, por lo que establecer formato definido por el usuario no será muy frecuente.
Categoría Todo. Cuando selecciona esta categoría, en el cuadro “Formato” pone a disposición del usuario todos los formatos disponibles. Se muestran los formatos para todas las categorías explicadas anteriormente.
Si hace clic en la pestaña “Fuente”, el cuadro de diálogo toma la apariencia indicada en la Figura 61. Las propiedades que pueden establecerse en el cuadro de diálogo se describen enseguida:
Cuadro “Fuente”. Se muestra la lista de fuentes disponibles. Puede escoger la fuente utilizada para mostrar el contenido de la celda. Por ejemplo, en la lista aparecen las fuentes “Arial”, “Arial Black”, “Arial Narrow”, etc. A medida que se va desplazando sobre una fuente, en la parte inferior del cuadro de diálogo puede ver la apariencia que toma el contenido de la celda con la fuente seleccionada.
Cuadro “Tipo de letra”. Tiene las siguientes opciones que permiten establecer cómo se muestra la fuente. Si escoge “Predeterminado”, el contenido de la celda se muestra con fuente normal. Si escoge “Cursiva”, el contenido de la celda se muestra con letra cursiva. Si escoge “Negrita”, el contenido de la celda se muestre en negrita. Si escoge “Negrita y cursiva”, el contenido de la celda se muestra en negrita y con letra cursiva. En la sección “Tipo de letra” las opciones disponibles dependen de la fuente seleccionada. Estas opciones permiten resaltar el contenido de algunas celdas para que sobresalgan con respecto a las demás.
Cuadro “Tamaño”. Se muestra una lista con los posibles tamaños de fuente para que escoja el tamaño que desea que tenga el contenido de la celda.
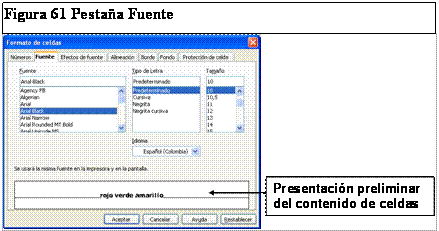
4.3. Pestaña “Efectos de Fuente”
Si hace clic en la pestaña “Efectos de fuente”, el cuadro de diálogo toma la apariencia indicada en la Figura 62. Son otras propiedades que pueden establecerse para el contenido de la celda, afectan la presentación de la fuente. Enseguida explico las opciones disponibles.
Color de la fuente. En esta lista desplegable puede seleccionar el color que desea que tenga la fuente. Observe que cada color tiene su nombre, haga clic sobre el color que quiera escoger.
Relevo. En esta lista desplegable le permite establecer otras dos propiedades para la fuente, “Repujado” y “Grabado”, las cuales muestran una apariencia mejorada del texto. Las casillas “Esquema” y “Sombra” permite incluir otros efectos al contenido de la celda, se muestra sombra en la fuente.
Sobrelineado. Con esta lista desplegable puede establecer si desea que el contenido de la fuente se muestra con sobrerayado o sobre lineado. Hay varios estilos de sobrelineado para que escoja la que quiera.
Color sobre la línea. Esta lista desplegable se encuentra a la derecha de la lista “Sobrelineado”. Permite escoger el color que va a tener la línea de sobrelineado.
Tachado.
Esta lista desplegable permite determinar si desea que el contenido de la celda
se muestre tachado y escoger el tachado que quiera entre los estilos disponibles
en la lista disponible. (Este texto está tachado).
Subrayado. Esta lista desplegable permite establecer si desea mostrar el contenido de la celda con subrayado y de ser así, escoger el subrayado entre las opciones disponibles. Hay varios estilos de línea disponibles para subrayar texto.
Color sobre la línea. Esta lista desplegable se encuentra a la derecha de la lista “Subrayado”. Esta lista desplegable permite escoger el color de la línea de subrayado.
Palabras individuales. Si está marcada esta casilla, el subrayado, tachado y sobrerayado se presenta únicamente en las palabras del contenido de la celda, de modo que en los espacios que separan las palabras no se presentan estas propiedades. Por el contrario, si está desmarcada la casilla “Palabras individuales”, el subrayado, sobrerayado y tachado se muestra continuo en la celda, incluso en los espacios entre palabras. En la parte inferior del cuadro de diálogo se muestra la presentación preliminar, la cual le permite apreciar la apariencia de la fuente según las elecciones efectuadas.
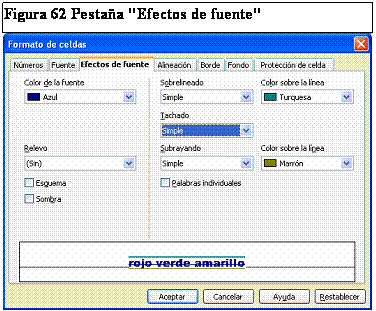
Si hace clic en la pestaña “Alineación”, el cuadro de diálogo toma la apariencia indicada en la Figura 63. Permite establecer la alineación tanto horizontal como vertical del contenido de las celdas pertenecientes al rango en que se establece. También puede establecer si el contenido de las celdas se muestra con algún grado de inclinación. Enseguida explico cada una de las opciones disponibles que ayudan a mejorar la presentación.
Alineación de texto. En esta sección puede establecer la alineación del contenido de las celdas, tanto horizontal como vertical. La lista desplegable denominada “Horizontal” permite centrar el contenido de la celda horizontalmente, tiene a disposición las opciones que se describen en la tabla siguiente.
| Opción | Descripción |
| Predeterminado | Es la opción inicialmente seleccionada, alinea el texto según el contenido: alinea números a la derecha, texto a la izquierda, etc. |
| Izquierda | Se alinea el contenido al lado izquierdo de la celda. |
| Centro | El contenido se muestra centrado en la celda, dejando el mismo margen a la izquierda y a la derecha. |
| Derecha | El contenido se alinea al lado derecho de la celda. |
| Justificado | Si el contenido es más ancho que la celda, se distribuye en varias líneas dentro de la misma celda. |
| Llenado | Los caracteres ingresados en la celda se repiten hasta ocupar toda la celda. |
Cuando la alineación horizontal se establece como izquierda, se habilita el cuadro de texto denominado “Indentar”, permite establecer la sangría para el contenido de la celda. La lista desplegable denominada “Vertical” permite determinar la ubicación vertical del contenido de la celda, en la tabla siguiente se describen las diferentes opciones.
| Opción | Descripción |
| Predeterminado | OpenOffice.org Calc determina la ubicación vertical del contenido de la celda. |
| Arriba | El contenido se ubica en la parte superior de la celda. |
| Medio | El contenido se centra verticalmente, dejando el mismo margen hacia arriba y hacia abajo, dentro de la celda. |
| Abajo | El contenido se ubica en la parte inferior de la celda. |
Orientación del texto. En esta sección puede establecer la inclinación que va a tener el contenido de la celda. Enseguida explico todas las opciones disponibles. Si está marcada la casilla “Apilados Verticalmente”, se muestra el contenido de la celda verticalmente, un carácter encima del otro. Cuando esta casilla está marcada, las demás opciones de la sección están deshabilitadas. En el cuadro de texto denominado “Grados” puede incluir un valor numérico que indica la inclinación con que desee que se muestre el contenido de la celda.
Propiedades. En esta sección se presentan otras opciones disponibles. Si está marcada la casilla “Envolver texto automáticamente”, cuando el contenido de la celda sea muy grande, se distribuye en varias líneas dentro de la misma celda, como si estuviera escribiendo en un procesador de texto. Si está marcada la casilla “Reducir para ajustar a tamaño de celda”, cuando el contenido no cabe en la celda, hace más pequeño el tamaño de la fuente para que se alcance a mostrar en la celda.
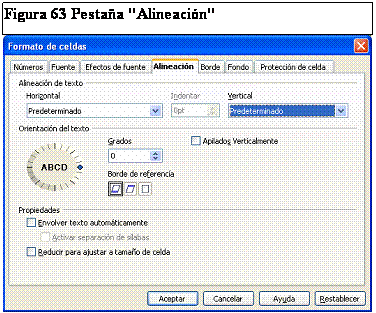
Si hace clic en la pestaña “Borde”, el cuadro de diálogo toma la apariencia indicada en la Figura 64. Tiene varias opciones disponibles. Puede indicar si el rango seleccionado tiene borde. Se le puede incluir borde a todas las celdas que componen un rango o se puede establecer a qué lugares del rango se les incluye borde. Una celda puede tener bordes horizontales, verticales o diagonales. Es posible establecer el estilo de borde, en una misma celda, puede haber bordes con diferentes estilos. También es posible definir el color que va a tener el borde. Una celda puede tener diferentes estilos y colores de borde para cada uno de los lados. A continuación describo las propiedades de los bordes y cómo incluir dichos bordes.
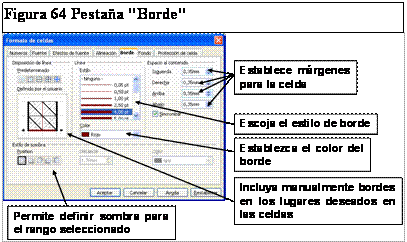
Disposición de línea. En esta sección puede establecer en qué parte del rango seleccionado se incluye borde. En la subsección denominada “Predeterminado”, hay cinco botones que permiten incluir borde al rango rápidamente. Cuando pasa el puntero del ratón sobre cada botón, se muestra su descripción. En la tabla siguiente se explican las diferentes opciones:
| Opción | Descripción |
| Establecer sin bordes | El rango de celdas seleccionado, se muestra sin bordes. Quita todos los bordes que hayan sido incluidos en el rango. |
| Establecer Solo Bordes Externos | Únicamente se van a mostrar bordes en el contorno del rango seleccionado. Quita todos los bordes internos que tenga el rango. |
| Establecer solo Bordes Externos y Líneas Horizontales | Muestra bordes en el contorno del rango y líneas horizontales en todas las celdas que pertenecen al rango seleccionado. Si hay celdas con bordes verticales internos, los quita. |
| Establecer Bordes Externos y Todas las líneas internas | Incluye bordes horizontales y verticales en todas las celdas que componen el rango. |
| Establecer Borde Externo sin Cambiar Líneas Internas | Incluye bordes en el contorno del rango seleccionado, sin alterar los bordes internos establecidos en el rango. |
Las opciones que acaban de describirse permiten establecer rápidamente los bordes para un rango.
Definido por el usuario. Esta subsección muestra gráficamente en qué lugares del rango se han incluido bordes horizontales, verticales o diagonales. Igualmente, puede observar el estilo y el color que tiene cada uno de los bordes en el rango. También puede establecer en qué lugares del rango se presentan bordes. Haciendo clic en cada lado, puede incluir y quitar sucesivamente bordes para el rango.
Línea. En esta sección puede establecer el tipo y el color de la línea utilizada para incluir bordes en las celdas. En el cuadro “Estilo”, aparece la lista de estilos de línea para que escoja el que quiera. En la lista desplegable denominada “Color” puede escoger un color de línea para el borde. Los colores y estilos de bordes permiten mejorar la presentación de las hojas y permiten resaltar algunas celdas para que se destaquen de las demás. Con la práctica, el usuario irá descubriendo aplicaciones.
Estilo de sombra. En esta sección puede establecer si desea incluir una sombra en el rango seleccionado, igualmente, puede establecer propiedades de la sombra. En “Posición” hay 5 botones para escoger el tipo de sombra que quiere incluir en el rango. En la tabla siguiente se describen las diferentes opciones presentadas en los botones:
| Opción | Descripción |
| Sin sombra | El rango seleccionado se presenta sin sombra. |
| Moldear sobre hacia Abajo y a la Derecha | La sombra se ubica en la parte inferior derecha del rango seleccionado. |
| Moldear sombra hacia Arriba a la Derecha | La sombra se ubica en la parte superior derecha del rango seleccionado. |
| Moldear sobre hacia Abajo a la Izquierda | La sombra se localiza al lado inferior izquierdo del rango seleccionado. |
| Moldear sombra hacia Arriba a la Izquierda | La sombra de localiza al lado superior izquierdo del rango seleccionado. |
Si ha determinado que el rango tenga sombra, se habilitan el cuadro de texto “Distancia” y la lista desplegable “Color”. En el cuadro de texto “Distancia” puede ingresar un valor para determinar el ancho de la sombra. En la lista desplegable denominada “Color” puede establecer el color que desea que tenga la sombra para el rango seleccionado.
Espacio al contenido. En esta sección puede establecer las márgenes para cada una de las celdas del rango seleccionado, hay cuatro cuadros de texto para establecer las márgenes: El cuadro de texto denominado “Izquierda”, permite ingresar un valor numérico que indica la margen izquierda de cada celda seleccionada. El cuadro de texto “Derecha”, permite ingresar un valor numérico que indica la margen derecha de cada celda perteneciente al rango seleccionado. En el cuadro de texto denominada “Arriba”, puede ingresar un valor numérico correspondiente al margen superior de cada celda del rango seleccionado. El cuadro de texto denominado “Abajo” puede ingresar un número que indica la margen inferior de cada celda que pertenece al rango seleccionado. Si está marcada la casilla denominada “Sincronizar”, si modifica alguna de las márgenes, las demás toman el mismo valor. Después de establecer las propiedades, puede presionar el botón “Aceptar” para que se ejecuten las propiedades establecidas.
Cuando se selecciona una única celda para establecer el formato, cambia ligeramente la apariencia del cuadro de diálogo “Formato de celdas”, para la pestaña “Bordes”, tal como puede observar en la Figura 65. La subsección denominada “Predeterminado” tiene a disposición los botones que se describen en la tabla siguiente.
| Opción | Descripción |
| Establecer sin Bordes | La celda seleccionada se muestra sin ningún borde. Quita los borden que hayan sido incluidos con anterioridad. |
| Establecer Todos los Cuatro Bordes | Incluye los bordes superior, inferior, izquierdo y derecho en la celda seleccionada. |
| Establecer solo Bordes Izquierdo y Derecho | Incluye únicamente los bordes verticales en la celda. Quita los bordes superior e inferior, si anteriormente se hubieran incluido. |
| Establecer solo Borde Superior e Inferior | Incluye únicamente los bordes horizontales en la celda seleccionada. Quita los bordes verticales, si se hubieran incluido con anterioridad. |
| Establecer Líneas Diagonales Solamente | Incluye las líneas diagonales en la celda seleccionada. |
El cuadro denominado “Definido por el usuario” también cambia de apariencia, para permitir incluir los bordes que quiera en la celda seleccionada.

Si hace clic en la pestaña “Fondo”, el cuadro de diálogo toma la apariencia indicada en la Figura 66. Puede hacer clic en la opción “Sin relleno” si quiere que la celda o rango de celdas seleccionadas se muestren sin color de fondo. Más abajo se muestran los diferentes colores que tiene a disposición, a medida que pasa el puntero del ratón sobre los diferentes colores, se muestra el nombre del color. Al lado derecho del cuadro de diálogo se encuentra la vista previa que permite ver la apariencia de la celda al escoger determinado color. Debajo de la galería de colores se muestra el nombre del color de relleno que se encuentra actualmente seleccionado.
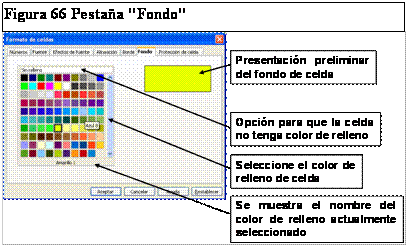
4.7. Pestaña “Protección de Celda”
Si hace clic en la pestaña “Protección de celda”, el cuadro de diálogo toma la apariencia indicada en la Figura 67. Las opciones disponibles permiten determinar si protege el rango de celdas seleccionadas para evitar llevar a cabo cambios o para modificar su formato. Las opciones disponibles son las siguientes:
|
Opción |
Descripción |
|
Protegido |
Impide que se modifique el contenido de la celda. |
|
Ocultar fórmula |
Si la celda contiene una fórmula, no se muestra en la barra de fórmulas, el usuario únicamente ve el resultado, no le es posible conocer la fórmula que generó el resultado. |
|
Ocultar todo |
No permite ver el contenido de las celdas ni las fórmulas utilizadas para calcular el resultado, tampoco permite ver los valores devueltos por las fórmulas, ni siquiera permite ver valores constantes. Es como si la celda estuviera vacía. |
|
Ocultar para la impresión |
Las celdas de la selección no se muestran al generar el documento impreso. |
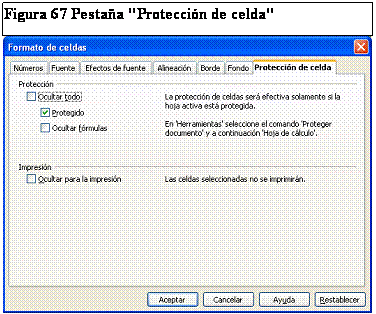
No es suficiente con establecer propiedades de protección de celda, se debe complementar con la protección de la hoja. En una hoja pueden haber unas celdas protegidas y otras sin proteger. Si necesita enviarse un archivo de hoja de cálculo a muchos usuarios para completar la hoja y quiere que modifique únicamente algunas celdas, puede proteger las demás. Veamos cómo proteger la hoja.
Se acaban de explicar las propiedades de la pestaña “Protección de celdas” del cuadro de diálogo “Formato de celdas”, debe protegerse la hoja que tiene celdas protegidas para que tenga efecto la protección establecida. En la barra de menús, haga clic en la opción “Herramientas”. En el menú que se despliega seleccione “Proteger documentos” y “Hoja...”. Se muestra el cuadro de diálogo similar al que puede observar en la Figura 68, en el cual puede ingresar opcionalmente una contraseña. Si no desea proteger la hoja con contraseña, presione el botón “Aceptar” sin ingresar texto como contraseña. Por el contrario, si quiere asignar una contraseña, en el cuadro de texto “Contraseña” escriba la clave de acceso. En el cuadro de texto “Confirmar”, vuelva a escribir la misma clave de acceso. Presione el botón “Aceptar”. Queda protegida la hoja. Para desprotegerla, debe conocer la clave de acceso.
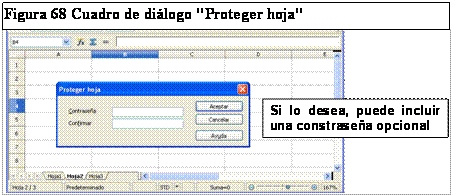
Si intenta ingresar datos o modificar el contenido de una celda protegida (cuando la hoja está protegida), se genera el mensaje de advertencia indicado en la Figura 69, el cual le indica que no puede modificar el contenido de la celda. Intente modificar el formato de una celda protegida (cuando la hoja está protegida), verá que no es posible hacerlo porque la opción de formato está deshabilitada. En un libro puede haber unas hojas protegidas y otras desprotegidas.
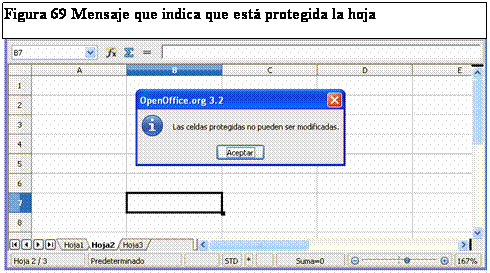
En la Figura 70 se muestra un ejemplo en que la hoja está protegida. La celda A1 es la celda activa, está protegida y con la fórmula oculta. En la celda A1 se muestra el resultado, sin embargo, en la barra de fórmulas no se muestra la fórmula utilizada para obtener el resultado.

¿Para qué se protege una hoja? Es una pregunta interesante, puede haber varias respuestas. Si debo enviar un archivo de hoja de cálculo, por ejemplo, a través de correo electrónico, para que sea llenado por diferentes personas pero si quiere que se modifiquen únicamente algunas celdas, debe proteger la hoja. Otra razón para proteger una hoja es para aquellos casos en que el autor del documento de hoja de cálculo no quiera que sean conocidas las fórmulas utilizadas para calcular resultados, con el fin de proteger la autoría de su trabajo. Hay gran cantidad de razones por las cuales deben protegerse las hojas, el usuario las irá descubriendo a medida que adquiera destrezas en el manejo de esta herramienta informática.
Cuando una hoja ha sido protegida utilizando el procedimiento anteriormente descrito, es posible desprotegerla como se explica enseguida. En la barra de menús, haga clic en “Herramientas”. Seleccione “Proteger documento” y “Hoja”. Si al proteger el documento no se había asignado clave, se desprotege la hoja y puede hacer los cambios en todas las celdas de la hoja. Si al proteger la hoja se asignó una clave, cuando intente desprotegerla, se muestra el cuadro de diálogo que le pide que ingrese la clave, tal como puede observar al lado izquierdo de la Figura 71, al lado derecho se muestra el mensaje generado si ingresa la clave incorrectamente.

Con esta opción se conserva la estructura del libro. Si el documento está protegido, no puede mover ni eliminar hojas, tampoco puede cambiar el nombre de las hojas. OpenOffice.org Calc no le permite ocultar hojas ni mostrar las que están ocultas. Si el documento está protegido, puede hacer cualquier cambio dentro de la hoja, como ingresar datos, establecer formato de celdas, eliminar filas o columnas, etc., a menos que también esté protegida la hoja. Para proteger el libro, siga los pasos que se describen a continuación. En la barra de menús, haga clic en la opción “Herramientas”. En el menú que se despliega, seleccione “Proteger documento” y “Documento...”, se muestra el cuadro de diálogo indicado en la Figura 72, el cual le pide que ingrese una contraseña opcional. Si no quiere asignar contraseña, simplemente presione el botón “Aceptar”.

Si el libro está protegido, haga clic en “Herramientas”. En el menú que se muestra, seleccione “Proteger documento” y “Documento”, si el libro se protegió sin contraseña, sencillamente queda desprotegido para hacer los cambios que se quieran hacer. Si el documento está protegido con contraseña, se muestra el cuadro de diálogo indicado en la Figura 73, ingrese la contraseña y presione el botón “Aceptar”. Al lado derecho de la Figura 73 puede observar el mensaje que se muestra al ingresar una contraseña incorrecta.

Esta opción se activa o se desactiva para todo el libro. Si está activada, la fuente en cada celda toma un color específico de acuerdo con el contenido. Las celdas que contienen texto, se muestran con color de fuente negro. Las celdas que tienen valores numéricos, fecha, hora, valores lógicos, se muestran con color de fuente azul. Las demás celdas que contienen otro tipo de datos como fórmulas, se muestran con color verde. Esta opción sirve, entre otras aplicaciones, para comprobar si se han ingresado datos correctamente. Puede ocurrir que una celda aparentemente contenga un número o una fecha, sin embargo, si se introduce erróneamente, se interpreta como si se tratara de texto y lo muestra en color negro. También es posible establecer visualmente cuáles celdas contienen fórmulas que devuelven valores.
El procedimiento es el siguiente: en la barra de menús, haga clic en “Ver”. En el menú que se despliega, seleccione “Destacar valores (Ctr+F8)”. Ahora, el color de la fuente en cada celda toma un color dependiendo del tipo de dato almacenado. Para desactivar la opción, nuevamente haga clic en “Ver”, en el menú que se despliega, seleccione “Destacar valores”. También puede presionar “Ctrl”+“F8” para activar y desactivar rápidamente esta opción. Cuando está activada la opción “destacar valores”, tiene prelación sobre el formato establecido en la celda.