
MANUAL DE OpenOffice.org Calc
7. Pegado Especial
7.1. Selección
7.2. Operaciones
7.3. Sección Opciones
7.4. Sección Desplazar celdas
Si usted copia el contenido de una celda o de un rango de celda, al pegar no tiene control acerca de cómo está pegando el contenido de la celda. Con la opción de pegado especial puede establecer lo que desea pegar del rango origen. Seleccione el rango de celda origen, por ejemplo, el rango A2:C5. Presione las teclas “Ctrl”+“C” (Comando copiar). Ubíquese en la celda a partir de la cual va a pegar el rango, por ejemplo, en la celda H6. En la barra de menús, haga clic en “Editar”. En el menú que se despliega, seleccione la opción “Pegado especial…”, se muestra el cuadro de diálogo indicado en la Figura 93. En este cuadro de diálogo hay varias opciones que le permiten establecer lo que desea pegar en rango destino. Puede pegar el contenido de las celdas o el formato de rango. Enseguida describo las diferentes opciones disponibles.
En esta sección hay ocho casillas que permite establecer lo que desea pegar. En la tabla siguiente se describe cada una de estas casillas:
|
Casilla |
Descripción |
|
Pegar todo |
Se pega el contenido y el formato de las celdas, sin importar el tipo de datos que contenga el rango origen. Cuando está marcada esta casilla, se deshabilitan las demás casillas. |
|
Texto |
Pega únicamente los datos de tipo texto encontrados en el rango origen. |
|
Números |
Pega únicamente los valores numéricos que se encuentran en el rango origen. |
|
Fecha y hora |
Pega el contenido de las celdas que contengan datos de tipo fecha y hora. |
|
Fórmulas |
Pega las fórmulas encontradas en el rango origen, sin importar el valor devuelto por las fórmulas. |
|
Notas |
Pega los comentarios de las celdas encontrados en el rango origen. |
|
Formatos |
Pega el formato que tienen las celdas origen, no se pega ningún dato. |
|
Objetos |
Pega los objetos encontrados en el rango origen. |

Esta sección tiene cinco botones de opción que permiten establecer los cálculos que se efectúan con los datos cuando se pega un rango. Estas opciones son útiles cuando el rango a copiar contiene valores numéricos. Si selecciona la opción “Ninguna”, sencillamente pega el contenido de los datos del rango origen en el rango destino, es la opción predeterminada. Las otras opciones se explican más fácilmente mediante ejemplos.
Opción Sumar
Observe la Figura 94, al lado izquierdo se muestran los valores iniciales, quiere copiarse el rango A1:B2 y pegarlo en el rango D1:E2, seleccionando la opción “Sumar”. Al lado derecho puede apreciar el resultado obtenido. A continuación explico cómo llevar a cabo este proceso. Seleccione el rango A1:B2. Presione la teclas “Ctrl”+“C” (comando copiar). Ubíquese en la celda D1, que es la celda a partir de la cual se va a pegar el rango. En la barra de menús, haga clic en “Editar”. En el menú que se muestra, seleccione la opción “Pegado especial…”. Se muestra el cuadro de diálogo “Pegado especial” (Figura 93). Seleccione la opción “Sumar” y presione el botón “Aceptar”. Se cierra el cuadro de diálogo y se pega el resultado. Observe que en el rango destino queda la suma de cada elemento del rango origen con su correspondiente valor del rango destino. En este caso específico, en D1 queda la suma del contenido de las celdas A1 más D1. En E1 queda la suma del contenido de las celdas B1 más E1. En la celda D2 queda la suma del contenido de las celdas A2 más D2. Finalmente, en la celda E2 queda la suma del contenido de las celdas B2 más E2. El comportamiento es similar cuando se pega un rango de dimensiones diferentes.

Opción Sustraer
Observe la Figura 95, al lado izquierdo se muestran los valores iniciales de la hoja. Se quiere copiar el rango A1:B2 y pegarlo en el rango D1:E2 seleccionando la opción “Sustraer”, al lado derecho puede observar el resultado obtenido. Siga este procedimiento: Seleccione el rango A1:B2. Presione las teclas “Ctrl”+“C” (comando copiar). Ubíquese en la celda D1, es el lugar a partir del cual se van a pegar los valores. En la barra de menús, haga clic en “Editar”, se despliega el menú, seleccione “Pegado especial… (Ctrl+Shift+V)”, se muestra el cuadro de diálogo “Pegado especial”, seleccione la opción “Sustraer”. Presione el botón “Aceptar”. El resultado del rango origen se calcula de la siguiente manera: En D1 queda el contenido de las celdas D1 menos A1. En E1 queda el contenido de las celdas E1 menos B1. En la celda D2 queda el contenido de las celdas D2 menos A2. En la celda E2 se almacena el contenido de las celdas E2 menos B2. Cuando pega rangos con diferentes dimensiones a las de este ejemplo, el comportamiento es similar.

Opción Multiplicar
Observe la Figura 96, al lado izquierdo se muestran los valores iniciales de la hoja. Se va a copiar el rango A1:B2 y pegarlo en el rango D1:E2, seleccionando la opción “Multiplicar”. Al lado derecho puede observar el resultado obtenido. El procedimiento es el siguiente: Seleccione el rango A1:B2, presione las teclas “Ctrl”+“C” (comando copiar). Ubíquese en la celda D1. En la barra de menús, haga clic en “Editar”, en el menú correspondiente, seleccione “Pegado especial… (Ctrl+Shift+V)”. Se muestra el cuadro de diálogo “Pegado especial”, seleccione la opción “Multiplicar”, presione el botón “Aceptar”. Puede observar el resultado al lado derecho de la Figura 96. Para este ejemplo específico, los valores se pegan como se describe enseguida: En D1 se almacena el producto del contenido de las celdas de A1 por D1. En la celda E1 se almacena el resultado del contenido de las celdas B1 por E1. En D2 se almacena el resultado del contenido de las celdas D2 por A2. En E2 se almacena el producto del contenido de B2 por E2. Si el rango a copiar tiene diferentes dimensionales al ejemplo planteado, el comportamiento es similar.

Opción Dividir
Observe la Figura 97, al lado izquierdo se muestran los valores iniciales de la hoja para este ejemplo. Al lado derecho puede observar el resultado obtenido. Se va a copiar el rango A1:B2 y pegarlo en el rango D1:E2, escogiendo la opción “Dividir”. A continuación se describe el procedimiento a seguir: Seleccione el rango A1:B2. Presione las teclas “Ctrl”+“C”. Ubíquese en la celda D1. En la barra de menús, seleccione “Editar”. En el menú que se despliega, seleccione “Pegado especial… (Ctrl+Shift+V)”. Se muestra el cuadro de diálogo “Pegado especial”. Seleccione la opción “Dividir”. Se obtiene el resultado que puede observar al lado derecho de la Figura 97. En este ejemplo, los valores se pegan del siguiente modo:
En D1 se almacena el resultado de la división del contenido de D1 entre A1.
En E1 se almacena el resultado de la división del contenido de E1 entre B1.
En D2 se almacena el resultado de la división del contenido de D2 entre A2.
En E2 se almacena el resultado de la división del contenido de E2 entre B2. En la celda E2 se muestra el valor de error que puede ver porque es una división entre 0 (cero).
Cuando el rango a copiar tiene diferentes dimensiones a las del ejemplo, el procedimiento es similar al indicado.

En esta sección hay tres casillas para establecer otras propiedades de pegado especial. A continuación se describen sus propiedades:
Casilla “Ignorar celdas vacías”. Si está marcada esta casilla, en caso de que el rango origen tenga celdas vacías, en el rango destino no modifica las correspondientes celdas en que quedarían los valores. Por el contrario, si está desmarcada la casilla “Ignorar celdas vacías”, se modifican todas las celdas en el rango destino, incluso en los lugares en que las celdas origen tienen celdas vacías. Con un ejemplo se comprende mejor esta opción. Se tiene una hoja con los datos y formato de celdas presentados en la Figura 98. Se quiere copiar el rango A1:C3 y pegarlo en el rango E1:G3. Seleccione el rango A1:C3, presione las teclas “Ctrl”+“C”. Ubíquese en la celda E1. En la barra de menús, seleccione “Editar”. En el menú correspondiente, seleccione “Pegado especial… (Ctrl+Shift+V)”. Se muestra el cuadro de diálogo “Pegado especial” ( REF _Ref282490503 \h Figura 93). Marque la casilla “Pegar todo”, marque la casilla “Ignorar celdas vacías” y presione el botón “Aceptar”, se cierra el cuadro de diálogo y se pega el rango junto con el formato.
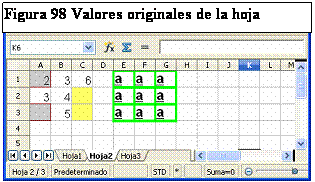
Observe la Figura 99, al lado izquierdo se muestra el resultado al pegar el rango E1:G3 con la casilla “Ignorar celdas vacías” marcada. Mientras que a la derecha se muestra el resultado si la casilla “Ignorar celdas vacías” está desmarcada. Queda como ejercicio para el usuario comparar los resultados obtenidos.

Casilla “Transponer”. Si está marcada esta casilla, el rango origen se pega en el rango destino. En el rango destino se va a pegar la transpuesta, de tal modo que las filas pasan a ser columnas y las columnas pasan a ser filas. Si el rango de origen tiene dos filas y tres columnas, la transpuesta tiene tres filas y dos columnas. Por ejemplo, en la Figura 100 el rango A2:B6 contiene el rango original, el rango D2:H3 presenta la transpuesta de la matriz.
Casilla “Vincular”. Si está marcada esta casilla, las celdas del rango destino quedan vinculadas a las celdas del rango origen, de modo que los cambios que se efectúen en las celdas del rango origen se actualizan en el rango destino. Después de establecer todas las propiedades, presione el botón “Aceptar” para que se pegue el rango de datos.
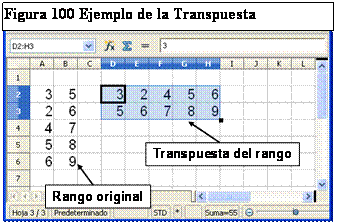
En esta sección se encuentran tres botones de opción que indican cómo se van a desplazar las celdas presentes en rango indicado para incluir los nuevos datos. A continuación se describe cada una de estas opciones:
No desplazar. Si está seleccionada esta opción, el rango destino pega los datos, reemplazando el contenido de las celdas que no están vacías, en las celdas vacías, sencillamente se copian los valores.
Hacia abajo. Si selecciona esta opción, si el rango destino no está vacío, incluye un rango de celdas para pegar los valores y desplaza las demás celdas hacia abajo.
Hacia la derecha. Si selecciona esta opción, inserta un rango de celdas para pegar los valores y desplaza las demás celdas hacia la derecha.