
MANUAL DE OpenOffice.org Calc
8. Acciones a Efectuar
sobre Hojas, Filas y Columnas
8.1. Seleccionar Todas
las Celdas de la Hoja
8.2. Seleccionar una o Varias
Filas
8.3. Seleccionar una o Varias
Columnas
8.4. Insertar Una o Varias Filas
8.5. Insertar Una o Varias
Columnas
8.6. Eliminar Filas
8.7. Eliminar Columnas
8.8. Ocultar Filas
8.9. Mostrar Filas
8.10. Ocultar Columnas
8.11. Mostrar Columnas
8.12. Ocultar Hojas
8.13. Mostrar Hojas
8.14. Modificar el Ancho las
Columnas
8.15. Modificar el Alto de la Fila
8.16. Ocultar o
Mostrar Títulos de Filas y Columnas
8.17. Ocultar o Mostrar
la Barra de Fórmulas
8. Acciones a Efectuar sobre Hojas, Filas y Columnas
En este capítulo se describen y explican algunas acciones que pueden llevarse a cabo sobre una hoja, sobre filas y columnas. Se indica cómo seleccionar todas las celdas de una hoja, cómo insertar o eliminar filas, cómo insertar o eliminar columnas, otras acciones que son importantes para sacarle el máximo provecho a esta importante herramienta de software.
8.1. Seleccionar Todas las Celdas de la Hoja
Ya se explicó cómo puede seleccionar un rango de celdas. Es posible seleccionar todas las celdas que pertenecen a una hoja muy fácilmente. Observe la Figura 101, se indica el botón “Seleccionar todo”. Con el ratón, haga clic sobre dicho botón, se muestran sombreadas todas las celdas de la hoja para hacer los cambios que desee sobre ella, tal como puede observar al lado derecho de la Figura 101. También puede seleccionar toda la hoja del siguiente modo: en la barra de menús, haga clic en “Editar”. En el menú que se muestra, escoja la opción “Seleccionar todo (Ctrl+E)”. Quedan seleccionadas todas las celdas de la hoja.

8.2. Seleccionar una o Varias Filas
Para seleccionar una única fila, basta con hacer clic sobre el título de ella, se muestran todas sus celdas sombreadas y los cambios efectuados afectan a todas las celdas de esta fila. También puede cortar o copiar el contenido de todas las celdas que pertenecen a la fila seleccionada. Para seleccionar varias filas contiguas, haga clic en el título de la fila inicial, por ejemplo, en la fila 2. Presione y mantenga presionada la tecla “Mayús”, haga clic en el título de la fila final, por ejemplo, en la fila 6. Libere la tecla “Mayús”. Se muestran sombreadas todas las celdas pertenecientes a las filas seleccionadas, tal como puede observar en la Figura 102
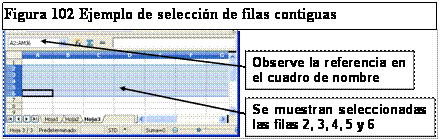
También puede seleccionar varias filas no contiguas, tal como se explica enseguida utilizando un ejemplo: haga clic en el título de la fila 2. Presione y mantenga presionada la tecla “Ctrl”. Haga clic en el título de la fila 4. Libere la tecla “Ctrl”. Presione y mantenga presionada la tecla “Mayús”. Haga clic en el título de la fila 7. Libere la tecla “Mayús”. En la Figura 103 puede observar el resultado obtenido al seleccionar estas filas. Puede hacer los cambios que desee sobre la sección efectuada.

8.3. Seleccionar una o Varias Columnas
Para seleccionar una columna, haga clic sobre el título de la columna, se sombrean todas las celdas de la columna correspondiente. Los cambios que se hagan afectan a todas las celdas de la columna seleccionada. Puede darle formato a las celdas de la columna, modificar el ancho de columnas y hacer otras acciones que se describirán más adelante. Para seleccionar varias columnas contiguas, haga clic en el título de la columna inicial, por ejemplo, en la columna B. Presione y mantenga presionada la tecla “Mayús”, haga clic en el título de la columna final, por ejemplo, en la columna E. Libere la tecla “Mayús”. Se muestran sombreadas todas las celdas de las columnas seleccionadas. Observe la Figura 104, están seleccionadas las columnas B, C, D y E.
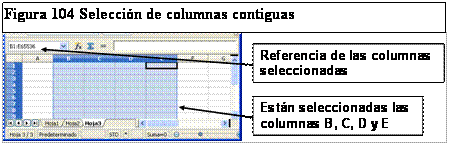
También puede seleccionar columnas no contiguas. Observe el siguiente ejemplo: haga clic en el título de la columna A. Presione y mantenga presionada la tecla “Ctrl”. Haga clic en el título de la columna C. Libere la tecla “Ctrl”. Presione y mantenga presionada la tecla “Mayús”. Haga clic en el título de la columna E. Libere la tecla “Mayús”. Quedan seleccionadas las columnas A, C, D y E. En la Figura 105 se muestra el resultado obtenido.
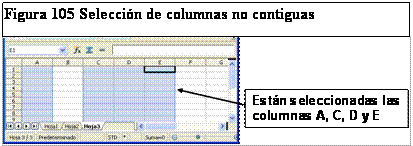
8.4. Insertar Una o Varias Filas
Es posible que quiera insertar una o varias filas en un lugar específico de la hoja. Si va a insertar una fila, haga clic en el título de la fila, en donde desea insertar la fila. Si va a insertar más de una fila, seleccione la cantidad de filas igual a la cantidad de filas a insertar. En la barra de menús, haga clic en “Insertar”. En el menú que se despliega, seleccione la opción “Filas”. Se insertan las filas. Observe la Figura 106. Al lado izquierdo puede notar que se han seleccionado dos filas. Al lado derecho se muestra el resultado obtenido al insertar dos filas. Las celdas de la nueva fila, toman el formato de las celdas ubicadas en la fila superior.
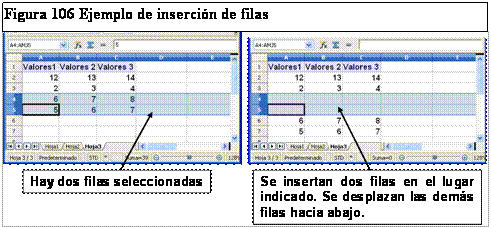
8.5. Insertar Una o Varias Columnas
Para insertar una columna, ubíquese en una celda en el lugar en que desea que quede la nueva columna. En la barra de menús, seleccione “Insertar”. En el menú que se despliega, seleccione “Columnas”. Se crea la nueva columna y las demás se desplazan hacia la derecha. Las celdas pertenecientes a la columna recién creada toman el formato de las celdas encontradas en la columna de la izquierda. Puede insertar varias columnas. Suponga que quiere insertar dos columnas a partir de la columna B. Seleccione las columnas B y C. En la barra de menús, haga clic en “Insertar”. En el menú que se despliega, seleccione la opción “Columnas”. Se insertan las dos columnas. Observe la Figura 107, al lado izquierdo muestra que ha seleccionado dos columnas. A la derecha se muestra el resultado obtenido al insertar dos columnas. Utilizando un procedimiento similar puede insertar más de dos filas.
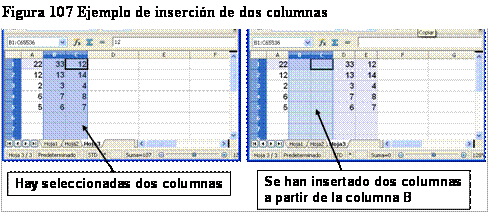
Es posible eliminar una o varias filas pertenecientes a una hoja. Cuando elimina una o varias filas, éstas desaparecen físicamente de la hoja. Las filas ubicadas en la parte inferior se desplazan hacia arriba para cubrir el vacío dejado por las filas eliminadas. Seleccione las filas a eliminar, por ejemplo, las filas 2 , 3 y 4. En la barra de menús, seleccione “Editar”. En el menú que se muestra, seleccione “Eliminar celdas… (Ctrl+-)”. Se eliminan las celdas y el espacio dejado es cubierto por las filas inferiores. Observe la Figura 108, al lado izquierdo puede observar que se han seleccionado las filas 2, 3 y 4. Al lado derecho puede ver el resultado obtenido al eliminar las filas seleccionadas.
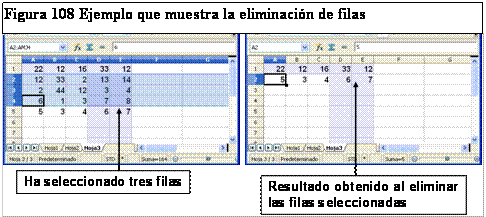
Puede eliminar una o varias columnas pertenecientes a una hoja. Para eliminar una columna, seleccione la columna a eliminar. En la barra de menús, haga clic en “Editar”. En el menú que se despliega, seleccione “Eliminar celdas… (Ctrl+-)”. Se elimina la columna y las columnas ubicadas a la derecha se desplazan para cubrir el vacío que ha quedado. Por ejemplo, observe la Figura 109, al lado izquierdo puede observar que hay seleccionadas dos columnas, la columna B y C. Al lado derecho puede observar el resultado obtenido después de eliminar estas columnas.
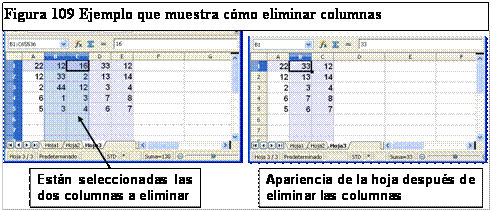
Una hoja puede tener ocultas una o varias filas. Cuando oculta una fila, ésta se esconde, sin embargo, permanece disponible para cuando el usuario quiera verla nuevamente, no se pierde la información. Esta opción es importante cuando quiera concentrarse en una parte del contenido de la hoja. El primer paso es seleccionar las filas a ocultar, por ejemplo, las filas 2, 3 y 4. Posteriormente, en la barra de menús, seleccione “Formato”. En el menú que se despliega, seleccione “Fila” y “Ocultar”. Las filas 2, 3 y 4 han quedado ocultas. Observe la Figura 110, al lado izquierdo se muestra el contenido de la hoja, están seleccionadas las filas 2, 3 y 4. Al lado derecho puede observar la apariencia de la hoja después de ocultar las filas.
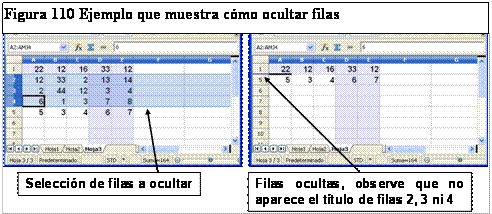
Esta opción le permite ver las filas que previamente se han ocultado. Seleccione dos filas, en medio de las cuales se encuentren las filas ocultas. Posteriormente, en la barra de menús, haga clic en “Formato”. En el menú que se muestra, seleccione “Fila” y “Mostrar”. Se hacen visibles las filas que se encuentren ocultas en medio de las filas seleccionadas. Observe la Figura 111, al lado izquierdo se muestra una hoja, con las filas 2, 3 y 4 ocultas. Al lado derecho puede observar el resultado al hacer visibles estas filas.
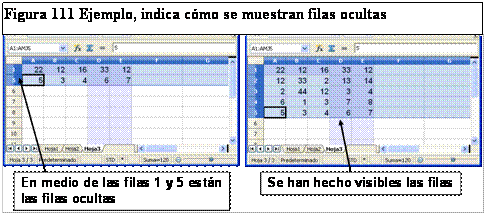
Cuando oculta una o varias columnas, se esconden, sin embargo, permanecen disponibles para cuando el usuario desee verlas nuevamente. Primero que todo, seleccione las columnas a ocultar, por ejemplo, C, D y E. En la barra de menús, haga clic en “Formato”, seleccione “Columna” y “Ocultar”. Ya no están visibles las columnas seleccionadas. Observe la Figura 112. Al lado izquierdo se muestra el contenido de la hoja, con las columnas C, D y E seleccionadas. Al lado derecho puede observar el aspecto de la hoja al ocultar las columnas. Como puede notar, no se muestran los títulos de las columnas ocultas.
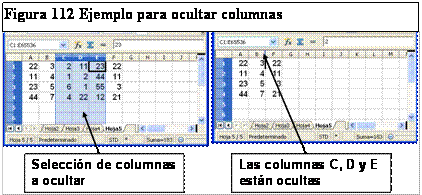
Con esta opción, puede hacer visibles las columnas que previamente había ocultado. Primero que todo, seleccione dos columnas en medio de las cuales se encuentren las columnas ocultas, por ejemplo, seleccione las columnas B y F. En la barra de menús, haga clic en la opción “Formato”. En el menú que se despliega, seleccione “Columna” y “Mostrar”. Las columnas ocultas ubicadas en el rango se hacen visibles. Por ejemplo, en la Figura 113, al lado izquierdo muestra dos columnas seleccionadas, al lado derecho puede observar la apariencia de la hoja con las columnas visibles.
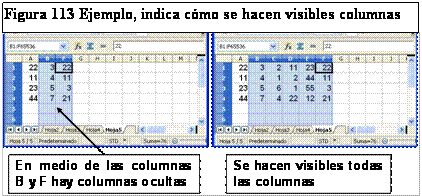
Puede ocultar una o varias hojas dentro del libro. Las hojas que se encuentran ocultas no se ven, pero permanecen disponibles para cuando el usuario las necesite. Hay ocasiones en que un libro tiene gran cantidad de hojas y en un momento dado, necesita modificar o consultar unas pocas hojas, en este caso, puede dejar visibles únicamente las hojas que necesita. Para ocultar la hoja activa, en la barra de menús, haga clic en “Formato”. En el menú que se despliega, seleccione “Hoja” y “Ocultar”. Puede ocultar todas las hojas que desee.
Con esta opción puede hacer visibles las hojas del libro que en un momento dado se encuentren ocultas. En la barra de menús, haga clic en “Formato”. En el menú que se despliega, seleccione “Hoja” y “Mostrar...”, aparece el cuadro de diálogo indicado en la Figura 114. El cuadro de diálogo “Mostrar hoja de cálculo”, aparece la lista de todas las hojas que están actualmente ocultas, en este caso, “Hoja4” y “Hoja5”. Seleccione el nombre de las hojas que quiere hacer visibles y presione el botón “Aceptar”. Al lado derecho de la Figura 114 aparecen visibles todas las hojas del libro.
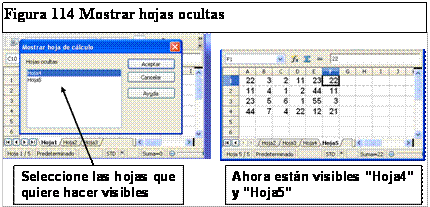
8.14. Modificar el Ancho de las Columnas
Cuando se crea un libro, las columnas de la hoja tienen un ancho predeterminado. Puede modificar el ancho de una o varias columnas utilizando el siguiente procedimiento: Seleccione la columna o columnas a las cuales les desea establecer el ancho, por ejemplo, las columnas A, B y C. En la barra de menús, seleccione “Formato”. Seleccione “Columna” y “Ancho”. Se muestra el cuadro de diálogo indicado en la Figura 115. Como puede notar, el ancho actual de estas columnas es 0,80 centímetros. Debe ingresar el nuevo ancho, por ejemplo 2 cms. Por último, presione el botón “Aceptar”. Al lado derecho de la Figura 115 puede observar el aspecto de la hoja, con el nuevo ancho de columnas. Si marca la casilla “Valor predetermin.”, se establece el ancho de la columna como el ancho predeterminado para las columnas de la hoja.
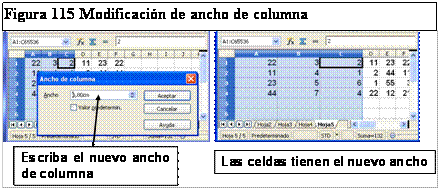
8.15. Modificar el Alto de la Fila
Cuando crea un libro, las celdas de las hojas tienen un alto predeterminado. Es posible modificar el alto de una o varias filas con el procedimiento que se describe a continuación: Seleccione las filas a las cuales les desea modificar el alto, por ejemplo, seleccione las filas 2 y 3. En la barra de menús, haga clic en “Formato”. En el menú que se muestra, seleccione “Fila” y “Alto”. Se muestra el cuadro de diálogo indicado en la Figura 116. En el cuadro de texto denominado “Altura” escriba el nuevo alto y presione “Aceptar” para que el cambio tenga efecto. Al lado derecho de la Figura 116 puede observar la apariencia que toma la hoja cuando el alto de las celdas 2 y 3 es de 1 centímetro.
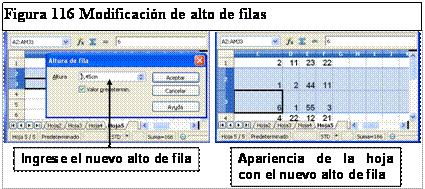
8.16. Ocultar o Mostrar Títulos de Filas y Columnas
Si desea ocultar temporalmente los títulos de filas y columnas en una hoja, en la barra de menús haga clic en “Ver”, seleccione la opción “Títulos de filas/columnas”. La hoja se muestra sin títulos de filas y sin títulos de columnas. Para hacer visibles nuevamente los títulos el procedimiento es el mismo. En la barra de menús, haga clic en “Ver”. En el menú que se despliega, seleccione “Títulos de filas/columnas”. Observe la Figura 117, al lado izquierdo se muestra la hoja con los títulos de filas y columnas visibles, mientras que a la derecha se muestra la hoja en que los títulos de fila y columna no están visibles.
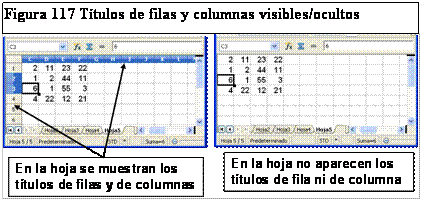
8.17. Ocultar o Mostrar la Barra de Fórmulas
Es posible ocultar la barra de fórmulas, con el procedimiento descrito enseguida: En la barra de menús, haga clic en “Ver”. En el menú que se muestra, seleccione la opción “Barra de fórmulas”. Si quiere hacer visible nuevamente la barra de fórmulas, en la barra de menús, seleccione “Ver”. En el menú que se despliega, seleccione “Barra de fórmulas”. Observe la Figura 118, al lado izquierdo, la barra de fórmulas está visible. Al lado derecho se muestra la hoja con la barra de fórmulas oculta.
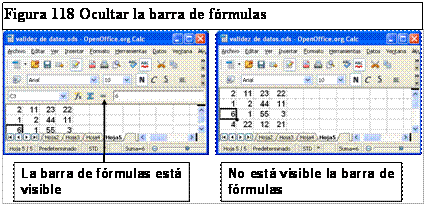
Derechos Reservados de Autor
Enero de 2011
MisApuntesSistemas@gmail.com