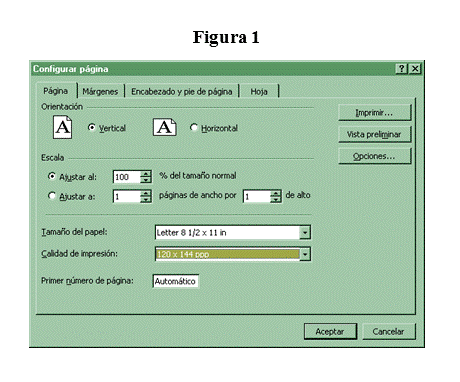
En este capítulo se describe el modo en que se pueden establecer las características para imprimir el documento, tales como seleccionar el tamaño que van a tener las páginas en el momento de imprimir, se pueden establecer las márgenes, el encabezado y pie de página del documento. Por ejemplo, se puede determinar cuáles filas se repiten en todas las páginas impresas, cuales columnas se repiten a la izquierda de todas las páginas. Se puede establecer si se imprimen o no se imprimen los comentarios. Se pueden establecer otras características que mejoran la impresión del documento. Enseguida se explica cómo se puede definir cada una de las propiedades de impresión.
Seleccione "Archivo" en la barra de menús, seleccione "Configurar página...", aparece el cuadro de diálogo indicado en la Figura 1. Como puede apreciar, en la parte superior del cuadro de diálogo aparecen las cuatro pestañas que al seleccionarlas permiten establecer algunas características específicas: "Página", "Márgenes", "Encabezado y Pie de Página" y "Hoja".
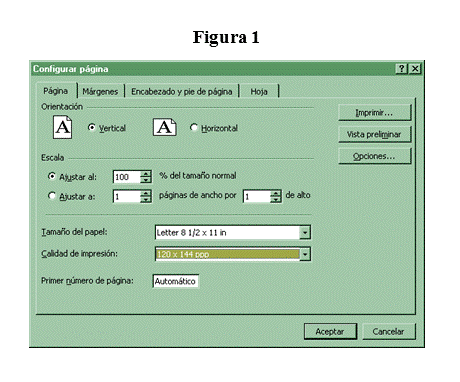 |
Para todas las pestañas de la hoja, se encuentran tres botones en común: "Imprimir...", "Vista preliminar" y "Opciones...". El botón "Imprimir..." se utiliza para imprimir una o varias páginas del documento, se presenta una ventana para establecer las propiedades de impresión y las hojas a imprimir. El botón "Vista preliminar", muestra la ventana para observar cómo quedaría un documento al imprimirse. Es de gran utilidad para evitar el gasto de papel, además permite hacer modificaciones y ver los cambios constantemente. El botón denominado "Opciones...", permite establecer propiedades específicas de la impresora, el cuadro de diálogo mostrado depende de la impresora seleccionada.
Observe la Figura 1, en la sección denominada "Orientación" puede establecer "Horizontal" o "Vertical", para determinar si desea que se imprima en la hoja a lo ancho o a lo largo. En la sección denominada "Escala" se puede indicar que se imprima con un porcentaje de aumento o disminución con respecto al tamaño real. Tiene el objetivo de ajustar el contenido para que se distribuya adecuadamente en la hoja impresa, por ejemplo, si el contenido es demasiado ancho para caber, puede reducir proporcionalmente hasta que se ajuste al tamaño de la hoja. Se puede hacer de dos formas, seleccionando ajustar a un porcentaje con respecto al normal, por ejemplo al 80%, también se puede ajustar para que quepan el número de hojas establecidas en la página, por ejemplo, una página de ancho por dos páginas de alto.
En la lista desplegable denominada "Tamaño del papel" puede seleccionar el tamaño de la página en que se imprimirá el documento, por ejemplo, carta. La lista desplegable denominada "Calidad de Impresión", permite seleccionar los puntos por pulgadas en que imprime el documento. En el campo denominado "Primer número de página", se puede especificar a partir de qué número se comienzan a numerar las páginas, al momento de imprimir. Cuando haya hecho los cambios adecuados, presione el botón "Aceptar".
Cuando usted hace clic sobre esta pestaña, el cuadro de diálogo toma la apariencia indicada en la Figura 2. Puede establecer las márgenes superior, inferior, izquierda, derecha, la margen para encabezado y para pie de página. En la parte inferior del cuadro de diálogo, en la sección denominada "Centrar en la página" tiene dos cajas de verificación, denominadas "Horizontalmente" y "Verticalmente", cuando están marcadas, el contenido se distribuye entre las márgenes, quedando en el centro de la página cuando se imprima.
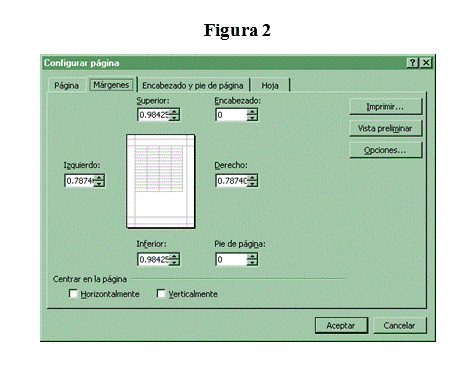 |
Cuando se selecciona esta pestaña, el cuadro de diálogo toma la apariencia indicada en la Figura 3. El encabezado es el texto o la información que se repite en la parte superior de todas las páginas, al imprimir el documento. El pié de página es el texto o la información que se repite en la parte inferior de todas las páginas, al imprimir el documento. Por ejemplo, el número de la página se puede incluir como encabezado o como pie de página.
 |
Como puede apreciar en la Figura 3, la lista desplegable denominada "Encabezado:" sirve para escoger el encabezado de página entre varias opciones disponibles. La lista desplegable denominada "Pie de página:" permite escoger entre varias opciones para incluir el pie de página. Arriba de la lista desplegable "Encabezado:" aparece la presentación preliminar del encabezado de página. Debajo de la lista desplegable "Pie de página:" aparece la presentación preliminar de pie de página.
Los botones denominados "Personalizar encabezado..." y "Personalizar pie de página...", brindan gran flexibilidad para establecer un encabezado y un pie de página según las necesidades y preferencias del usuario de Excel.
Para establecer el encabezado, presione el botón "Personalizar Encabezado...", aparece el cuadro de diálogo mostrado en la Figura 4. En la parte superior aparecen unas instrucciones a tener en cuenta; enseguida, aparecen varios botones que se utilizan para incluir información de encabezado y para dar formato al encabezado. En la parte inferior del cuadro de diálogo hay tres divisiones denominadas "Sección izquierda:", "Sección central:" y "Sección derecha:", se utilizan para determinar la ubicación en la cual se desea colocar el encabezado.
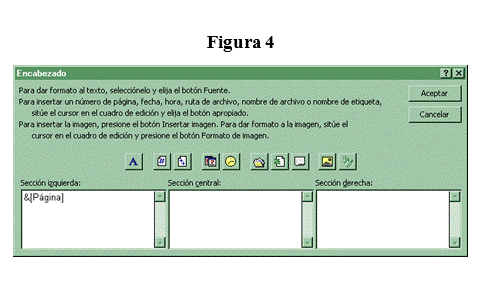 |
|
|
El Botón Fuente: sirve para establecer el nombre de la fuente, el tamaño y el estilo, del encabezado. |
|
|
El botón Número de página: inserta número de página en el encabezado. |
|
|
El botón Páginas totales: incluye el número total de páginas que contiene el documento, este valor se actualiza automáticamente a medida que se incluye o se elimina información. |
|
|
El Botón Fecha: inserta la fecha actual como encabezado de página. |
|
|
El Botón Hora: inserta la hora como encabezado de página. |
|
|
El Botón Ruta de Acceso, Archivo: incluye en el encabezado de página el nombre del archivo, junto con su ruta de acceso. |
|
|
El botón Nombre del Archivo: incluye en el encabezado el nombre del archivo en el cual se encuentra almacenado el libro del cual se está imprimiendo la información. |
|
|
El Botón Nombre de la Hoja: inserta el nombre de la hoja activa como encabezado de página. |
|
El botón Insertar Imagen: incluye la imagen seleccionada como encabezado de página. |
|
|
El Botón Formato de Imagen: Modifica las características que tiene la imagen que se haya establecido como encabezado de página. |
Se tienen a disposición exactamente las mismas opciones que se explicaron para personalizar encabezado de página. Simplemente, en la figura 3, presione el botón "Personalizar pie de página…" y establezca las propiedades de pie de página según sus preferencias.
Al seleccionar esta pestaña, el cuadro de diálogo toma la apariencia que puede ver en la Figura 5. En la sección denominada "Área de impresión:", se marca el rango que desea imprimirse; lo puede hacer de dos formas: escribiendo directamente en el cuadro de diálogo el rango a imprimir, también, puede seleccionarlo haciendo clic en el botón "Contraer diálogo", indicado en la figura.
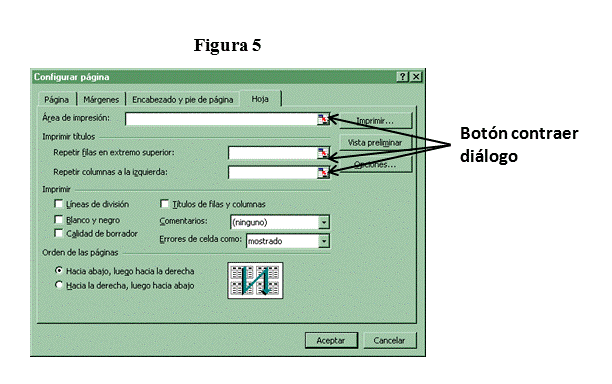 |
En la sección denominada "Imprimir títulos", usted tiene dos alternativas: "Repetir filas en extremo superior:" y "Repetir columnas a la izquierda:" se utiliza para que en todas las páginas impresas se incluyan las filas y/o columnas seleccionadas. Para establecer las filas y/o columnas que se repiten, presione el botón "Contraer diálogo", seleccione las filas y/o columnas que se repiten.
En la sección denominada "Imprimir" hay varias propiedades a establecer: Si la caja de verificación denominada "Líneas de división", está marcada, se incluyen las líneas de división horizontales y verticales en la página, cuando se imprime el documento. Si la caja de verificación denominada "Blanco y Negro", está marcada, se imprime el contenido de las hojas en blanco y negro así tengan formato en colores, esta opción permite aumentar la velocidad de impresión.
Si la caja de verificación denominada "Calidad de borrador", está marcada, se imprime el documento con poca calidad pero más rápido. Si la caja de verificación denominada "Títulos de filas y columnas" está marcada, se imprimen los encabezados o títulos de fila y de columna en cada página que se imprime. La lista desplegable denominada "Comentarios:" establece como desea que se impriman los comentarios en el documento. Puede especificar que se impriman como aparecen en la hoja, al final del documento, o que no se impriman. La lista desplegable denominada "Errores de celda como:", permite seleccionar cómo desea que se muestren los errores que aparecen en las celdas de la hoja impresa.
En la sección denominada "Orden de las páginas" puede seleccionar una de dos opciones: "Hacia abajo, luego hacia la derecha" y "Hacia la derecha, luego hacia abajo". Cuando se generan varias páginas al imprimir el documento este es el modo que se determina en qué orden se numeran y se imprimen las páginas dentro de una hoja de cálculo. Después de seleccionar todas las propiedades según sean sus preferencias, presione el botón "Aceptar".
Se explican más en detalle las posibilidades suministradas por este botón presente en el cuadro de diálogo "Configurar página". Observe el cuadro de diálogo indicado en la Figura 6. Esta opción tiene como objetivo mostrar cómo queda el contenido de la hoja al imprimirlo y mejorar la presentación del mismo. En esta vista se muestra el documento tal y como quedaría al imprimirlo, incluyendo encabezado y pie de página, filas y columnas que se repiten, etc. Botón "Siguiente:" Cada vez que se presiona este botón, muestra la página siguiente del documento hasta alcanzar el final. Botón "Anterior:" Cada vez que se presiona este botón, muestra la página anterior del documento, hasta alcanzar el principio del documento.
El botón "Zoom", muestra en pantalla el documento más grande o más pequeño (no tiene efecto sobre la impresión del documento). El botón "Imprimir…", se utiliza para generar la impresión del documento. Al presionar este botón, se muestra el cuadro de diálogo "Imprimir" para hacer las selecciones respectivas. El botón "Configurar…", muestra el mismo cuadro de diálogo "Configurar página", el cual se está explicando.
 |
Si se presiona el botón "Márgenes", la vista toma la apariencia indicada en la Figura 7. Observe que aparecen las márgenes izquierda, derecha, superior e inferior, además de la margen de cada una de las columnas que componen el documento. Esta opción es muy importante para variar las márgenes. Al ubicarse sobre cada una de las márgenes, varía el puntero del ratón, en este momento, puede arrastrar las márgenes en la dirección deseada. También puede cambiar con facilidad el tamaño de las columnas.
El botón "Saltos de página", en la Figura 6, muestra la vista previa de salto de página. Para volver a la apariencia normal de la hoja, seleccione "Ver" en la barra de menús, seleccione "Normal". El botón "Cerrar", cierra la vista preliminar y restaura la hoja. El botón "Ayuda" muestra la ayuda de Excel relacionada con vista preliminar.
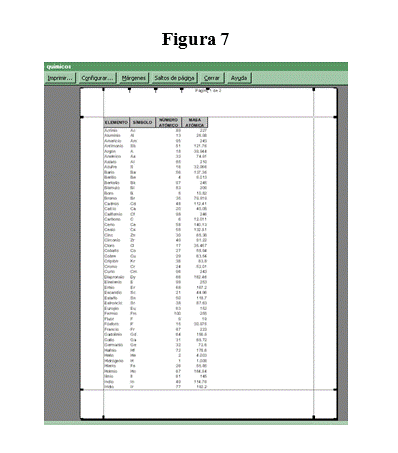 |
Consultar otros documentos de Excel
Derechos reservados de autor. misapuntessistemas@gmail.com. Mayo de 2005.