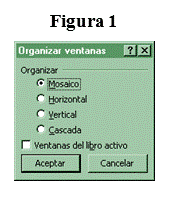
El sistema operativo Windows recibe su nombre debido a que su trabajo está organizado en ventanas. Es un sistema multitarea, el cual permite tener varias aplicaciones abiertas simultáneamente, por ejemplo, un libro de Excel y un documento de Word. Incluso es posible tener abiertos al mismo tiempo dos o más libros de Excel. Las opciones que se explican a continuación ayudan a trabajar más cómodamente con Excel, sobre todo cuando el contenido es muy grande y por lo tanto difícil de leer. Este capitulo explica las facilidades suministradas para organizar ventanas y poder observar varias partes de un mismo libro en varias ventanas u observar al mismo tiempo varios libros.
Es posible tener varias ventanas abiertas del mismo libro. Para crear una ventana seleccione "Ventana" en la barra de menús, seleccione "Nueva ventana". A pesar de que ahora han quedado dos ventanas, sin embargo, únicamente hay una visible, enseguida se explica cómo verlas. Para desplazarse de una ventana hacia las siguientes ventanas abiertas o hacia las anteriores ventanas abiertas, presione las teclas "Ctrl"+"Tab" o las teclas "Ctrl"+ "Mayusc"+"Tab".
Seleccione "Ventana" en la barra de menús, seleccione "Organizar...", aparece el cuadro de diálogo de la Figura 1. Puede escoger cualquiera de las opciones que permiten ver organizadas las ventanas de una forma diferente. Enseguida se explica cada una de estas alternativas.
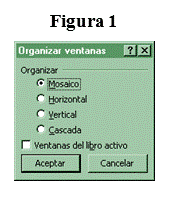 |
En este tipo de organización, las ventanas se distribuyen tal como se muestra en la Figura 2. Observe que hay tres ventanas abiertas: "Resultados T:3", "Resultados T:2" y "Resultados T:1". La ventana activa, en este caso, es Resultados T:1 Si necesita activar alguna otra ventana, haga clic sobre el titulo correspondiente.
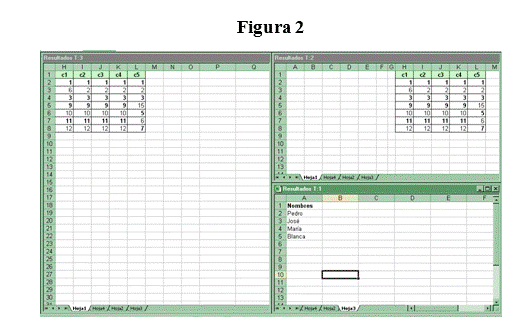 |
Permite ver todas las ventanas que estén abiertas una debajo de la otra, tal como puede apreciar en la Figura 3. Observe que en el ejemplo presente hay tres ventanas abierta: Libro1:3, Libro1:2, Libro1:1. Esta notación indica que en todos los casos está abierto el Libro1, visible en tres ventanas independientes. Como se trata del mismo archivo, los cambios realizados en alguna de las ventanas, se reflejan en las demás ventanas. Observe que en el Libro1:3 está activa la Hoja1, en el Libro1:2 está activa la Hoja1. En este último caso, está visible a partir de la columna A, mientras que en el Libro 1:3, está visible a partir de la columna H.
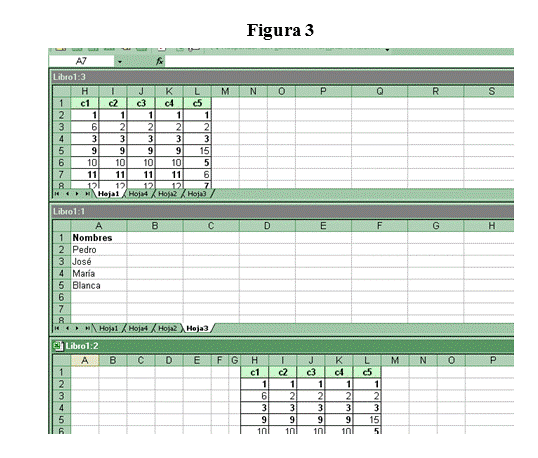 |
Las ventanas abiertas se organizan como se indica en la Figura 4. Como puede apreciar, se muestran las ventanas abiertas de izquierda a derecha. En este caso, Libro1:1 es la ventana activa.
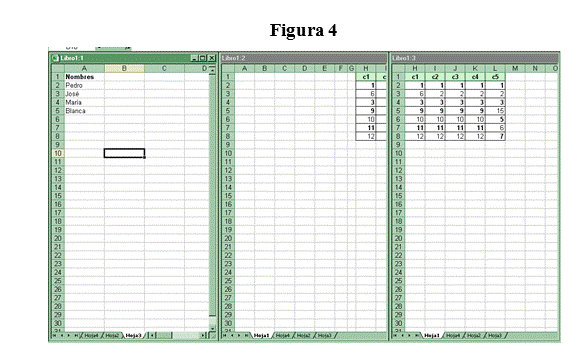 |
Cuando selecciona "Cascada" en el cuadro de diálogo de la Figura 1, las ventanas se organizan tal como aparece en la Figura 5. Observe que únicamente está visible la ventana activa, sin embargo, en la parte de atrás asoman todas las ventanas que se encuentran abiertas en este momento. Observe que en este caso hay tres ventanas abiertas.
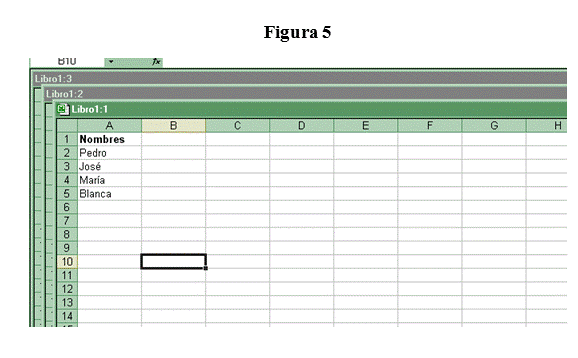 |
Si la caja de verificación denominada "Ventanas del libro activo" está marcada (Figura 1), al escoger alguno de los estilos de organización anteriormente explicados, se muestran las ventanas del libro que se encuentra actualmente activo; Si hay ventanas de otros libros que se encuentren abiertos, éstos permanecerán ocultos. Por otro lado, cuando esta caja de verificación no está marcada, se muestran absolutamente todas las ventanas, incluyendo todos los libros abiertos.
Puede activar otro libro abierto, seleccione "Ventana" en la barra de menús, se despliega el menú correspondiente y en la parte inferior aparecen los nombres de las ventanas existentes. Por ejemplo, en la Figura 6, la ventana activa es "Resultados T:1". Si desea activar el libro "Ventas", haga clic sobre el nombre correspondiente.
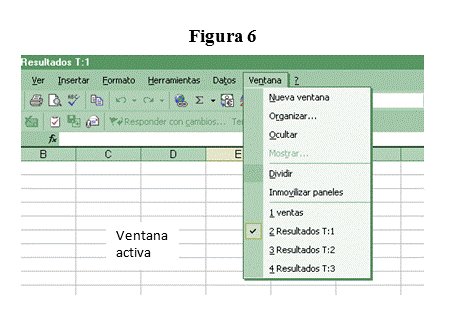 |
Cuando se escoge esta opción sobre la ventana activa, ésta desaparece pero sigue abierta en la memoria del computador. Para ocultar la ventana, seleccione "Ventana" en la barra de menús, seleccione Ocultar.
Esta acción hace visibles las ventanas ocultas, sólo está habilitada cuando hay ventanas ocultas. Seleccione "Ventana" en la barra de menús, seleccione "Mostrar...", aparece el cuadro de dialogo indicado en la Figura 7, seleccione la ventana que quiere hacer visible, por ejemplo, la ventana "ventas" y posteriormente presione el botón "Aceptar". Se dará cuenta que el libro seleccionado ahora se hace visible.
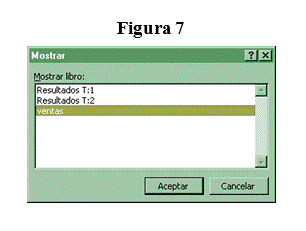 |
Esta es una propiedad muy importante de Excel, se utiliza principalmente cuando el contenido de una hoja dentro de un libro es demasiado grande. Permite ver simultáneamente contenidos distantes de la misma hoja, que de otro modo sería imposible ver. Para dividir la ventana, seleccione "Ventana" en la barra de menús, seleccione "Dividir". La hoja de Excel tendrá ahora la apariencia de la Figura 8. En este caso, la celda activa al momento de dividir la ventana es D10. Dependiendo de la ubicación del cursor, así mismo será la división de la ventana.
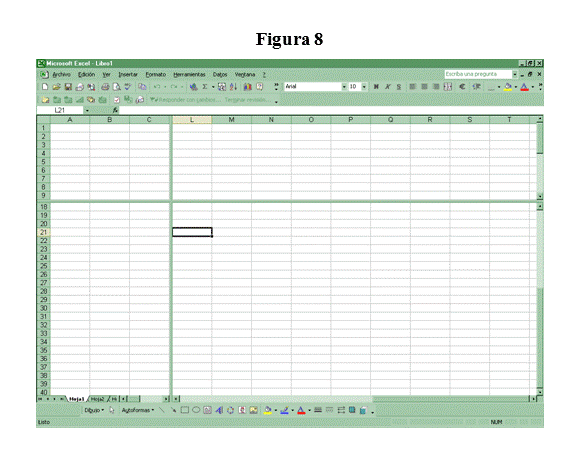 |
En la Figura 9 se estableció la división de ventana estando seleccionada la celda K1. Observe que en este caso se dividió la ventana en dos verticalmente. Finalmente, en la Figura 10 se muestra el caso en que la ventana se dividió con la ubicación del cursor en la celda A15; en este caso, la ventana se dividió en dos partes, horizontalmente.
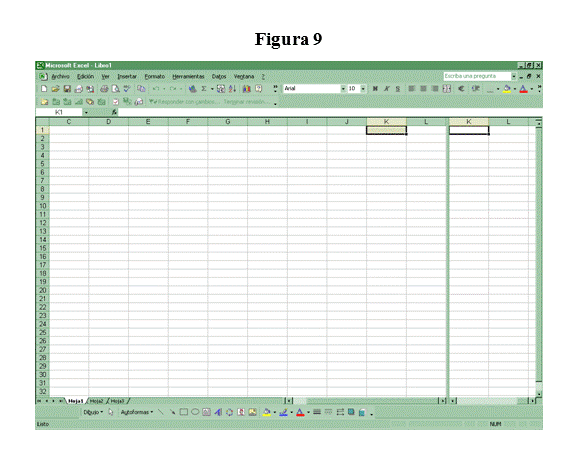 |
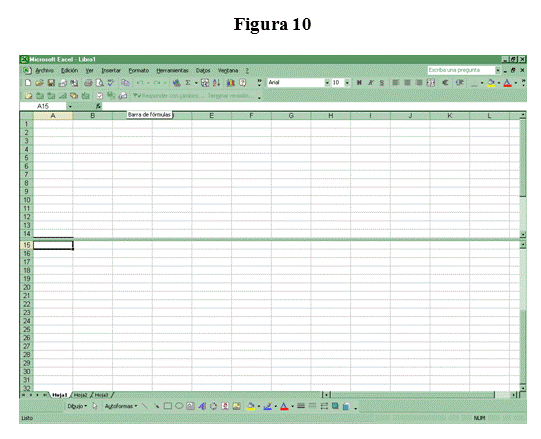 |
Si usted quiere eliminar las divisiones de una hoja, seleccione "Ventana" en la barra de menús, seleccione "Quitar división" la ventana aparece nuevamente sin divisiones.
Cuando la información almacenada en una hoja es muy extensa, es muy difícil
ver y actualizar su contenido. Se pueden dejar fijas unas serie de filas y /o
columnas que siempre estarán visibles en la pantalla, así nos desplacemos a
cualquier parte de la hoja. Generalmente quedan fijos los títulos de la lista.
Por ejemplo, en la Figura 11, se inmovilizaron los paneles cuando está activa la
celda B4. Debe seleccione "Ventana" en la barra de menús, seleccionar
"Inmovilizar paneles". En este ejemplo, quedó inmovil la columna A y
quedaron inmoviles las filas 1, 2 y 3. Observe que al desplazarse hacia la
derecha, sigue visible la columna A y es fácil averiguar a qué mes corresponden
las ventas efectuadas. Si la hoja tuviera muchos registros, a medida que se
desplazara hacia abajo, seguirían visibles las filas 1, 2 y 3.
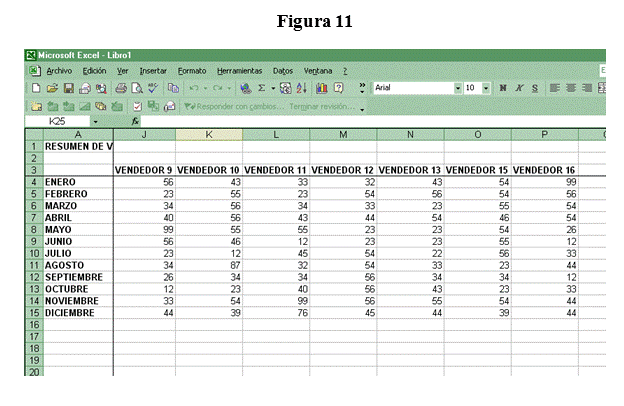 |
Esta opción es importante para liberar filas y columnas inmovilizadas con la opción anterior. Ubíquese en cualquier parte de la hoja, seleccione "Ventana" en la barra de menú, seleccione "Movilizar paneles", inmediatamente se liberan las filas y las columnas que se encontraban fijas.
Esta opción oculta la barra fórmulas, el panel de tareas, la barra de estado, todas las barras de herramientas que se encuentren visibles actualmente. Solo queda visible la barra de menús, el área de trabajo, representada por la hoja, las etiquetas para seleccionar las hojas, la barra de desplazamiento, y el desplazamiento de hojas. vea la Figura 12. Para ver la pantalla completa, seleccione "Ver", en la barra de menús, seleccione "Pantalla completa". Para volver al estado normal, presione el botón "Cerrar pantalla completa".
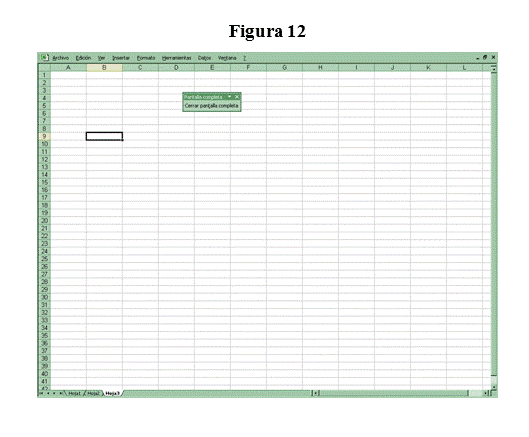 |
Seleccione "Ver" en la barra de menús, seleccione "Vista previa de salto de página". La pantalla toma la apariencia mostrada en la Figura 13. Las líneas discontinuas indican los lugares en donde hay salto de página. Cuando pasa el puntero del ratón sobre el salto de página, éste cambia de apariencia, puede ajustar o modificar el lugar del salto de página arrastrándolo en cualquier dirección. Esta vista es muy importante para establecer cómo se va a imprimir el documento.
Las líneas discontinuas representan los saltos automáticos de página, cuando
se modifican, toma la apariencia de una línea continua. Observe que en esta vista,
al fondo se encuentra el número de cada una de las páginas. Cuando se está
modificando el salto de página, en realidad lo que se está haciendo es insertar
un salto de página manual.
Cuando desee salir de esta vista, seleccione "Ver" en la barra de menús,
seleccione "Normal". Nuevamente observa la hoja de cálculo para seguir
trabajando.
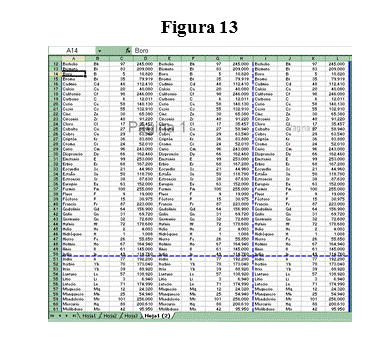 |
Consultar otros artículos de Excel
Derechos reservados de autor. misapuntessistemas@gmail.com. Mayo de 2005.