

A continuación describo cómo configurar el computador para que pueda ser utilizado por personas que tienen discapacidades físicas, para que su utilización sea más cómoda y así facilitar su trabajo. Principalmente, se pueden personalizar propiedades para personas con dificultades visuales y para personas que tienen dificultades motrices para utilizar el teclado o el ratón. No hay una configuración estándar para todos los casos, el usuario debe revisar las diferentes opciones y establecer una configuración personalizada que facilite su trabajo o sus ratos de entretenimiento utilizando el computador.
Lo primero que debe tener en cuanta todo usuario de un computador es contar con un ambiente adecuado, la mesa en que está su computador debe ser cómoda, debe contar con una silla ergonómica y sentarse adecuadamente para evitar dolores por mala postura. Tiene que haber buena iluminación. Si el usuario tiene dificultades visuales, debe adquirir un monitor o pantalla lo más grande posible. Debe tener un teclado adecuado que sea cómodo. Si usted tiene un computador portátil, un buen consejo es utilizar un teclado externo y un ratón externo, también, si lo desea, conectarle una pantalla o monitor a su computador portátil.
Antes de configurar las características de accesibilidad, usted debe crear un usuario en que establezca todas las características personalizadas, sobre todo, cuando el computador es utilizado por varias personas. La configuración establecida para un usuario, es diferente que las demás (Consulte la ayuda de Windows para saber cómo crear un usuario). Debe configurar su computador para establecer la resolución de la pantalla, la apariencia de las ventanas, el protector de pantalla. Puede variar los colores de las ventanas. En este momento no explico cómo realizar estos procesos, En un futuro escribiré un artículo con estos temas.
 |
 |
Haga clic sobre la opción "Accesibilidad", se muestra el cuadro de diálogo indicado en la Figura 58.
Seleccione la opción "Centro de accesibilidad". Se muestra el cuadro de diálogo indicado en la Figura 59. Voy a explicar cada una de las opciones disponibles. Si selecciona la opción "Iniciar ampliador", se muestra la pantalla dividida, como puede ver en la Figura 60.
 |
Cuando usted se desplaza sobre la pantalla, en la parte superior, en el ampliador se va viendo el contenido, con un aumento definido, con el fin de permitir ver más fácil el contenido. Si hace clic en la barra de herramientas sobre "Ampliador", se restaura la ventana "Ampliador", para variar la configuración, observe la Figura 61. Si está marcada la caja de verificación “Minimizar al inicio”, cada vez que inicie la sesión, después de establecer la configuración, el cuadro de diálogo "Ampliador" aparece minimizado. La lista desplegable "Factor de escala:", permite establecer el factor de aumento con que se ve el ampliador puede ser desde 2X hasta 16X. Si está marcada la caja de verificación "Invertir colores", si el fondo es blanco, se muestra oscuro con texto claro. Si está marcada la caja de verificación "Acoplado", la ventana del ampliador se encuentra fija al extremo especificado. La lista desplegable denominada "Posición del acoplado:", establece a qué extremo está acoplada la ventana del ampliador: puede ser Superior, Inferior, Izquierda o Derecha.
 |
Las tres cajas de verificación que aparecen abajo, en “Seguimiento” (Figura 61): "Seguir el cursor del mouse", "Seguir el foco del teclado" y "Seguir la edición del texto", permiten establecer cómo es el movimiento en el ampliador. Si presiona el botón "Ocultar", se minimiza el cuadro de diálogo "Ampliador."
 |
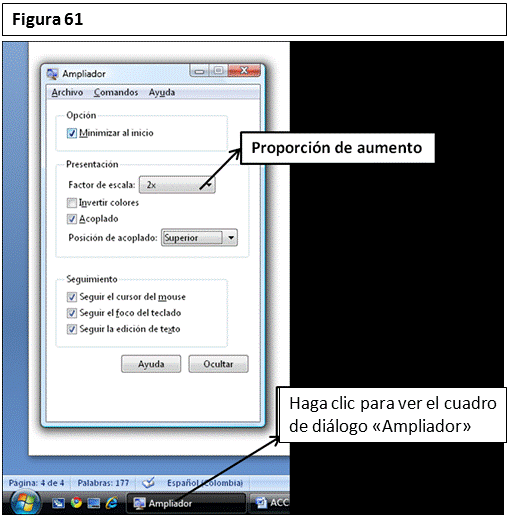 |
Observe la Figura 62, en este ejemplo, el ampliador está acoplado en la parte inferior de la pantalla. Se muestran los colores invertidos, donde el fondo es blanco, se muestra negro y si las letras son negras, se muestran en colores claros. Puede ayudar a mejorar la visibilidad. Puede modificar el tamaño del ampliador arrastrando en el límite de la ventana. En este caso, se escogió un aumento 3X.
 |
Observe nuevamente la Figura 59, si selecciona la opción "Configurar contraste alto", se muestra el cuadro de diálogo indicado en la Figura 63. Permite establecer varias características que se describen enseguida. Si está marcada la caja de verificación denominada "Activar o desactivar el contraste alto cuando presione las teclas Alt izq + Mayús izq + Impr Pant”, hace que se active o se desactive el contraste alto mediante esta combinación de teclas. Por ejemplo, observe la Figura 65, la ventana está en contraste alto. Para activarlo, debe mantener presionadas las teclas "Alt" y "Mayús", del lado izquierdo del teclado y presionar la tecla "Impr Pant" (tecla "Print Screen" en el teclado en inglés).
 |
Volviendo nuevamente a la Figura 63, si marca las cajas de verificación denominada "Activar narrador" y "Activar descripción de audio", hacen que se emitan mensajes de audio que describen lo que se está haciendo en el computador, por ejemplo, indica cuáles teclas se están pulsando en cada instante, cuando está pasando sobre una aplicación, cómo se va desplazando por la pantalla. Es más fácil de entender cuando la configure y la utilice. Si marca las cajas de verificación denominadas "Desactivar todas las animaciones no necesarias (cuando sea posible)" y "Quitar imágenes de fondo (cuando sea posible)", permite mejorar la visibilidad para los usuarios con problemas visuales. Si selecciona la opción "Cambiar tamaño de textos e iconos", se muestra el cuadro de diálogo indicado en la Figura 64. Seleccione la opción "Escala grande", presione el botón "Aplicar" o el botón "Aceptar". En ese momento no se percibe ningún efecto en el equipo, debe reiniciarlo para que tengan efecto los cambios. Observe la Figura 66, como puede observar, se muestran iconos grandes y el texto es igualmente grande. La barra de tareas de Windows también presenta iconos y texto grande.
 |
Siguiendo con la descripción del cuadro de diálogo de la Figura 63, si está marcada la caja de verificación denominada "Activar el ampliador", se muestra el ampliador en la pantalla, tal como se explicó anteriormente. Si está marcada la caja de verificación denominada "Aumentar el grosor del rectángulo de foco" y la lista desplegable denominada “Establecer el grosor del cursor parpadeante”, permite darle un valor para que sea fácil darse cuenta donde está el enfoque del cursor.
 |
 |
Configurar utilización del teclado
De vuelta en el cuadro de diálogo "Centro de accesibilidad" (Figura 59), si selecciona la opción denominada "Iniciar Teclado en pantalla", se muestra el teclado que puede observar en la Figura 67. Este teclado lo puede utilizar con el ratón, si tiene dificultad al utilizar el teclado del computador. Debe evaluar si le resulta útil, de lo contrario, buscar una solución más especializada.
 |
Como ya mencioné brevemente, el Narrador va diciendo en voz alta lo que está sucediendo en el computador, a medida que se va desplazando sobre la pantalla e indica cuáles teclas se están presionando. En el cuadro de diálogo denominado "Centro de accesibilidad" (Figura 59), seleccione la opción "Iniciar Narrador", se muestra el mensaje de advertencia indicado en la Figura 68, ya que en este momento tiene un archivo que lee en ingles lo que va viendo, debe buscar en internet el archivo adecuado. Presione el botón "Cerrar", se muestra el cuadro de diálogo indicado en la Figura 69, el cual le permite configurar el narrador.
 |
Si está marcada la caja de verificación denominada "Hacer eco de las pulsaciones de tecla del usuario”, el computador va indicando en voz alta cuál tecla se está presionando en cada instante. Si está marcada la caja de verificación denominada "Anunciar los mensajes del sistema", el computador va indicando en voz alta cuales mensajes del sistema van apareciendo. Si está marcada la caja de verificación denominada "Anunciar notificaciones de desplazamiento", el computador indica en voz alta cuando se desplaza sobre la pantalla. Si está marcada la caja de verificación "Iniciar el Narrador minimizado", cuando inicie una sesión aparece el cuadro de diálogo denominado "Narrador" minimizado. Si presiona el botón denominado "Configuración de voz", puede establecer la velocidad, el volumen y el tono de la voz del narrador, igualmente, puede seleccionar el idioma del narrador, si es que está disponible (debe buscarlo en internet). Si presiona el botón "Salir", sale del Narrador.
 |
Observe nuevamente el "Centro de accesibilidad" (Figura 59), si selecciona la opción denominada "Facilitar el uso del mouse", se muestra el cuadro de diálogo indicado en la Figura 70, en la sección denominada "Punteros del mouse", puede modificar el tamaño y el color del puntero del ratón, puede agrandarse y cambiarse de color para que se note con facilidad. Si está marcada la caja de verificación denominada "Activar Teclas de mouse", permite utilizar el teclado para mover el ratón.
 |
Si selecciona la opción denominada "Configurar Teclas de mouse", se muestra el cuadro de diálogo indicado en la Figura 71. Marque la caja de verificación denominada "Activar teclas de mouse" para que pueda utilizar el teclado numérico para desplazar el ratón sobre la pantalla. Marque la caja de verificación denominada "Activar teclas de mouse con las teclas Alt izq + Mayús izq + Bloq Núm", si quiere utilizar esta combinación de teclas para habilitar o deshabilitar la utilización del ratón mediante el teclado numérico. Si está marcada la caja de verificación denominada "Mostrar un mensaje de advertencia cuando se active algún valor", cuando presiona las teclas "Alt" + "Mayús" + "Bloq Núm", se muestra el mensaje indicado en la Figura 72 que pide confirmación para activar la utilización del teclado numérico para desplazar el ratón. Cuando está marcada la caja de verificación denominada "Emitir un sonido cuando se active o desactive algún valor", cada vez que presiona la tecla "Bloq Núm", el computador genera un pitido indicando el cambio producido. También, el computador emite un sonido si se habilita la utilización del teclado para mover el ratón.
Hay dos barras deslizantes denominadas "Velocidad máxima" y "Aceleración", modificándolas permite establecer el modo de desplazamiento del ratón en pantalla. Por ejemplo, si velocidad y aceleración son bajas, puede enfocarse más fácilmente en un punto, si es que tiene problemas de movilidad, en fin, todas estas características debe probarlas el usuario porque para cada quien funcionan diferente. Si la caja de verificación denominada "Presionar Ctrl para aumentar la velocidad o Mayús para disminuirla", permite habilitar estas teclas para variar la velocidad de movimiento del ratón.
En la sección denominada "Otra configuración" hay dos botones de opción denominados "Activar" e "Inactiva" que indica cuándo está disponible el teclado numérico para desplazar el ratón, cuando está activo el "Bloq núm" o cuando está desactivado.
Si está marcada la caja de verificación denominada "Mostrar el Icono Teclas de mouse en la barra de tareas", hace que aparezca el icono correspondiente en la barra de tareas para cuando desee hacer un cambio en la configuración. Cuando termine de hacer los cambios, presione el botón "Guardar" o el botón "Aplicar" para que los cambios en la configuración tengan efecto. Observe la Figura 70, si está marcada la caja de verificación denominada "Activar una ventana al desplazar el mouse sobre ella", con el sólo hecho de pasar el puntero del ratón sobre una ventana, se activa. Debe usarse con cuidado esta opción porque puede dificultar la utilización del computador, en lugar de facilitar su uso. Para que los cambios efectuados tengan efecto, presione el botón "Aplicar".
 |
 |
Observe nuevamente el "Centro de accesibilidad" (Figura 59), si selecciona la opción denominada "Facilitar el uso del teclado", el cuadro de diálogo toma la apariencia indicada en la Figura 73. Si está marcada la caja de verificación denominada "Activar teclas de mouse", permite utilizar el teclado numérico para desplazar el ratón. Ya se había mencionado esta opción. Si está marcada la caja de verificación "Activar Teclas especiales", cuando hay que utilizar métodos abreviados o cuando hay que presionar combinación de teclas, por ejemplo, generalmente en Windows, copiar utiliza la combinación de teclas "Ctrl" + "C". Con esta opción, puede presionar la tecla "Ctrl", liberarla y presionar la tecla "C" (es importante cuando la persona tiene dificultad para presionar simultáneamente dos o más teclas). Si selecciona la opción denominada "Configurar Teclas especiales", se muestra el cuadro de diálogo indicado en la Figura 74, puede establecer las propiedades que desee. Después de establecer la configuración, presione la tecla "Aplicar", para que los cambios sean tenidos en cuenta.
 |
Si se marca la caja de verificación denominada "Activar Teclas de alternancia", cuando presiona alguna de las teclas "Bloq Mayús", "Bloq Núm" o "Bloq Despl", el computador genera un pitido para que el la persona reconozca que está presionando esas teclas para cambiar de estado, por ejemplo, de mayúsculas a minúsculas. Si está marcada la caja de verificación denominada "Activar Teclas filtro", se utiliza para que no se tenga en cuenta las pulsaciones de teclas repetidas también permite establecer el tiempo necesario en que debe mantenerse presionada una tecla para que tenga efecto.
Si está activada la caja de verificación denominada "Activar teclas filtro", permite que el computador ignore cuando se pulsa la misma tecla repetida, también establece que debe esperar un instante antes de que sea tenida en cuenta una pulsación de tecla. Esta característica se habilita para personas que tienen dificultades de movimiento y que pueden presionar teclas accidentalmente. Por ejemplo, en condiciones normales, si usted mantiene presionada la tecla "a", se repite indefinidamente ese carácter hasta que libere la tecla. Es lo que trata de evitar esta característica disponible. Si selecciona la opción denominada "Configurar teclas filtro", se muestra el cuadro de diálogo indicado en la Figura 75, permite establecer el comportamiento de las teclas filtro. Después de establecer la configuración, presione el botón "Aplicar" para que los cambios tengan efecto.
 |
 |
Espero que este artículo represente una ayuda en su forma de utilizar el computador. Que las personas comprendan que tener una limitación física no representa un impedimento para utilizar el computador en sus actividades diarias. Simplemente, debe hacer unos cambios en la configuración que le permite aumentar la productividad en su trabajo, o en sus ratos de ocio. Específicamente, en las aplicaciones o en los programas también, por ejemplo, Word, Excel, etc., está en condiciones de configurar para facilitar su trabajo. En Word, Excel, Power Point, puede aumentar el zoom. También debe conocer los métodos abreviados para ejecutar comandos con más facilidad. Cómo desplazarse a un lugar específico del documento, al principio, al final. Cómo copiar, pegar sin tener que seleccionar las opciones con el ratón. No acabaría de mencionar todas las facilidades que tiene disponibles.